Push notification settings
Utilize the Appcues sdk to send push notifications to your mobile users
Table of Contents
Before using push notifications your apps and your Appcues account will need to be configured properly.
An active Appcues Mobile and Workflows product licenses are required to utilize mobile push notifications.
Setting up your app for push notifications
Android
Push notifications for Android are configured through Firebase Messaging Service.
Instructions for how to create your Firebase Cloud Messaging service can be found here.
Instructions for how to set up or update your Firebase Messaging Service to support Appcues Push Notifications are in the push notification docs here.
iOS
You can use Automatic or Manual Configuration to set up your application for push notifications.
Details on both options can be found in the AppcuesKit documentation here.
Cross-platform frameworks
Cross-platform frameworks, like React Native, Flutter, and Ionic, will have native projects that still need to be configured individually with the Android or iOS instructions above.
For React Native Expo, refer to the appcues-expo-module package to add push notification capabilities. The Appcues Mobile Showcase app provides an example for reference.
Setting your push notification settings in Appcues
After your app or apps are configured to support push notifications, your Appcues account can be updated with the settings.
From Studio, select Settings > Apps & Installation > App that you want to update > ellipses button > App Settings.
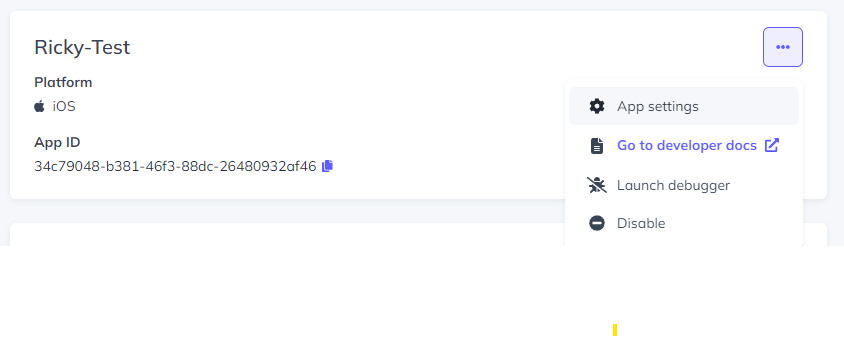
If the app is native (Android or iOS) there will be one configuration option.
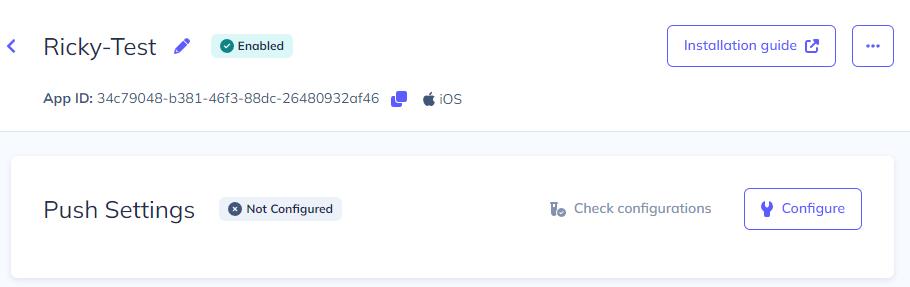
If the app is a cross-platform app there will be two options one for Android and one for iOS.

Select the Configure button for the app that you want to set up and walk through the steps.
Android configuration window
You will upload your Firebase Cloud Messaging key file, which is a private key file in JSON format is required to authenticate and authorize access to Firebase services.

iOS configuration window
iOS applications require a few additional fields to be entered in the iOS Push Settings modal.

Developer Team ID: The 'Team ID' is a 10-character value assigned by Apple that is needed to enable notifications on iOS apps.
App Bundle Identifier: A bundle ID uniquely identifies an app using alphanumeric characters, hyphens, and periods in a reverse-DNS format.
APNs Key file: A private key is used to authenticate communication with Apple Push Notification service. (.p8 files only)
APNs Key ID: A private key is used to authenticate communication with Apple Push Notification service.
Testing push configurations
After all the information is entered the setup can be tested by selecting the Check configurations link on the app push settings modal.

If everything is correct with your setup select Save and you’ll be ready to start using Push notifications on that connection!