Integración de Google Analytics
Aprenda a integrar Google Analytics con Appcues para descubrir información sobre sus usuarios.
Nota: Este documento describe las integraciones web. Para más información sobre integraciones móviles, consulte el documento "Integraciones móviles" .
¿Por qué integrar Google Analytics con Appcues ?
Integra Google Analytics con Appcues para descubrir cómo los diferentes canales de adquisición afectan las interacciones de los usuarios con tus flujos. Esta integración te ayuda a identificar de dónde provienen tus usuarios más activos e interactuantes para que puedas centrarte en tus estrategias de marketing.
Ejemplo de caso de uso:
Lo que necesitarás
- Una cuenta de Google Analytics y una cuenta Appcues , ambas completamente instaladas * en las páginas y dom de su sitio. Puede ser una cuenta estándar de Google Analytics o una cuenta de GA4, aunque solo se puede conectar una a la vez.
Cómo utilizar esta integración
Habilite Google Analytics en su página de integraciones colocando el cursor sobre la integración de Google Analytics y seleccionando Activar .
Nota : Si usa Segment, integre Appcues con Google Analytics directamente desde su página de integraciones. Al habilitar la integración a través de Segment, es posible que se omitan los detalles del flujo.
Para que esta integración funcione correctamente, es necesario instalar Google Analytics mediante la etiqueta de Google . Si ha instalado Google Analytics mediante Google Tag Manager , consulte la sección sobre la integración con Google Analytics mediante Google Tag Manager a continuación.
Una vez que Google Analytics y Appcues estén integrados, podrás encontrar los eventos Appcues en Interacción > Eventos en la pestaña Informes de Google Analytics.
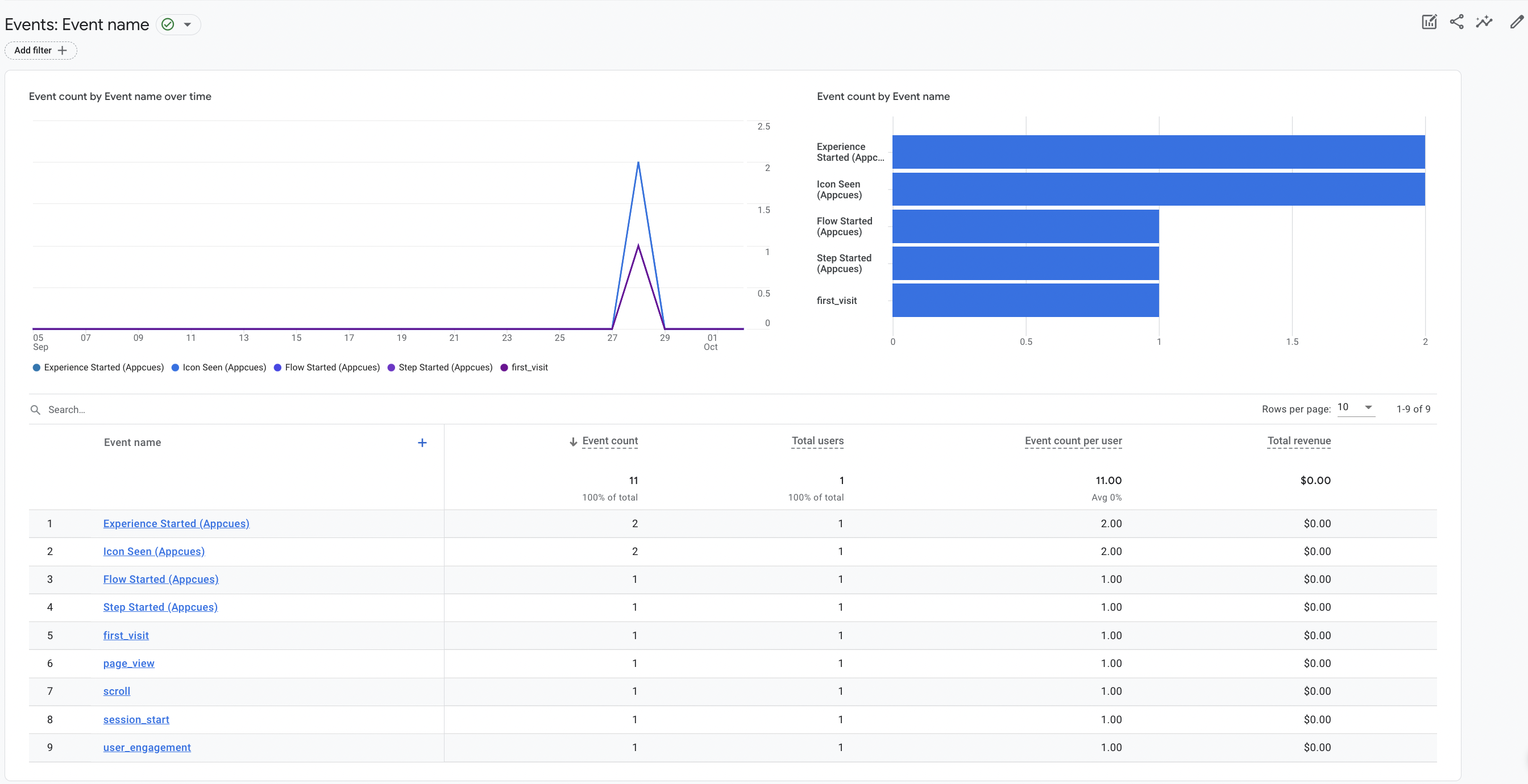
Tu cuenta de Google Analytics recibirá todos los eventos activados por los flujos, pins , banners y checklists Appcues . Los eventos de Click to Track se incluirán en Events Broadcaster .
| flujo_iniciado | formulario enviado | checklist _omitida |
| flujo_completado | campo de formulario enviado | checklist _despedida |
| flujo_omitido | nps | checklist _item_started |
| flujo abortado | puntuación nps | checklist _elemento_completado |
| paso_iniciado | nps _clic_actualizar_ nps _puntuación | appcues_custom ( Eventos CTT ) |
| paso_completado | nps _pregúntame_más_tarde_seleccionado_en | v2:experiencia_iniciada |
| paso omitido | nps | v2:paso_visto |
| paso_interactuado | checklist _mostrada | v2:icono_visto |
| paso abortado | checklist completada | v2:interacción_paso |
| Evento de pista de constructores | v2:experiencia_desestimada |
Estos eventos tendrán las siguientes propiedades:
- Categoría : "appcues"
- Acción: el nombre del evento, por ejemplo, "flow_started"
- Etiqueta: el ID del flujo o checklist Appcues que activó el evento
Integración con Google Analytics a través de Google Tag Manager
Si ha instalado Google Analytics a través de GTM, nuestra integración estándar Appcues >> Google Analytics con un solo clic no funcionará. En su lugar, deberá activar nuestra integración con GTM con un solo clic y seguir los pasos a continuación en GTM para transferir esos eventos Appcues de GTM a GA.
- Cree tres nuevas variables de capa de datos de GTM con los siguientes nombres: appcues_flow_name, appcues_flow_id y appcues_event_id . Cada una debería tener un aspecto similar al siguiente:
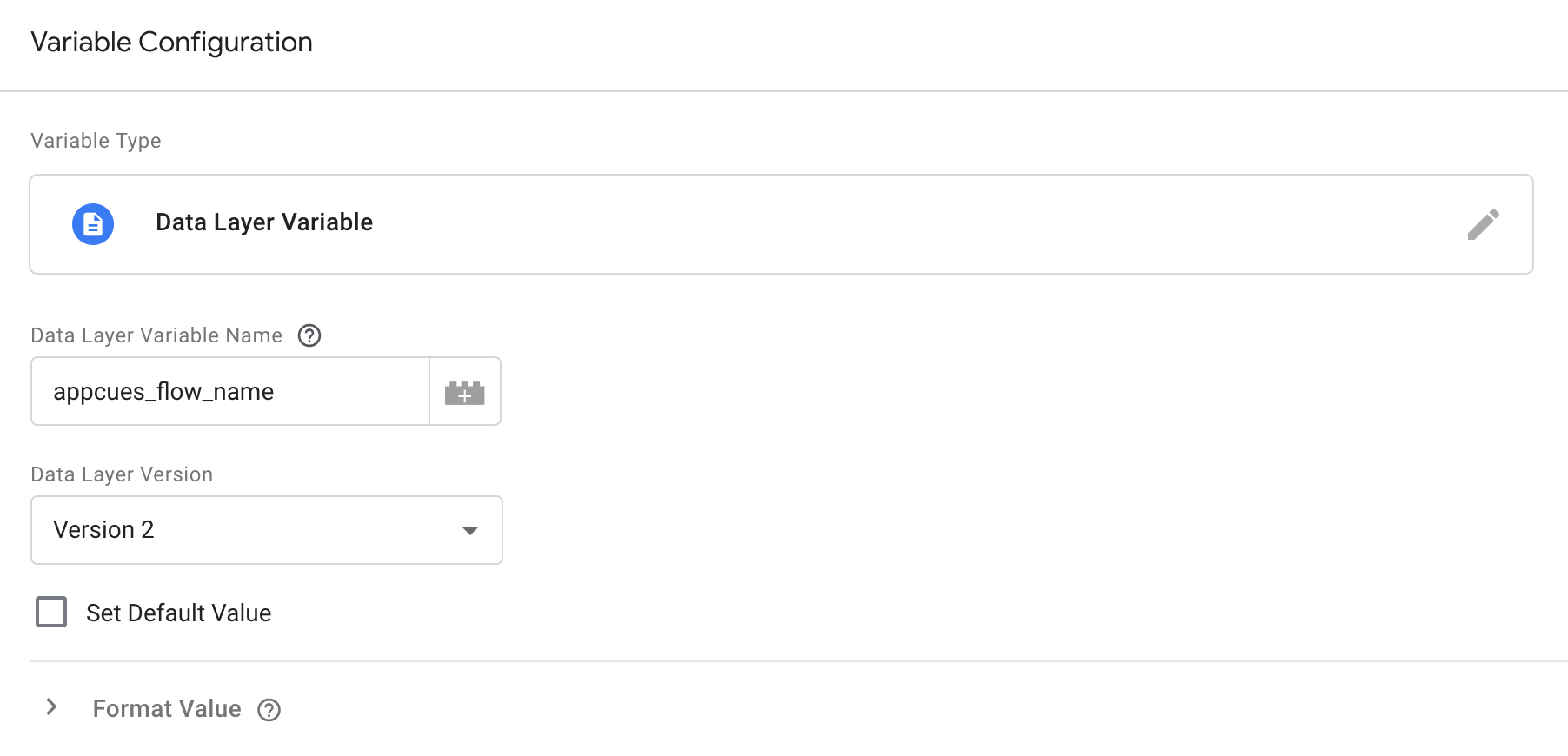
- Crea una nueva etiqueta GTM que envíe un evento a tu cuenta de Google Analytics conectada. Debería tener un aspecto similar al siguiente y usar el activador que crearemos en el siguiente paso.
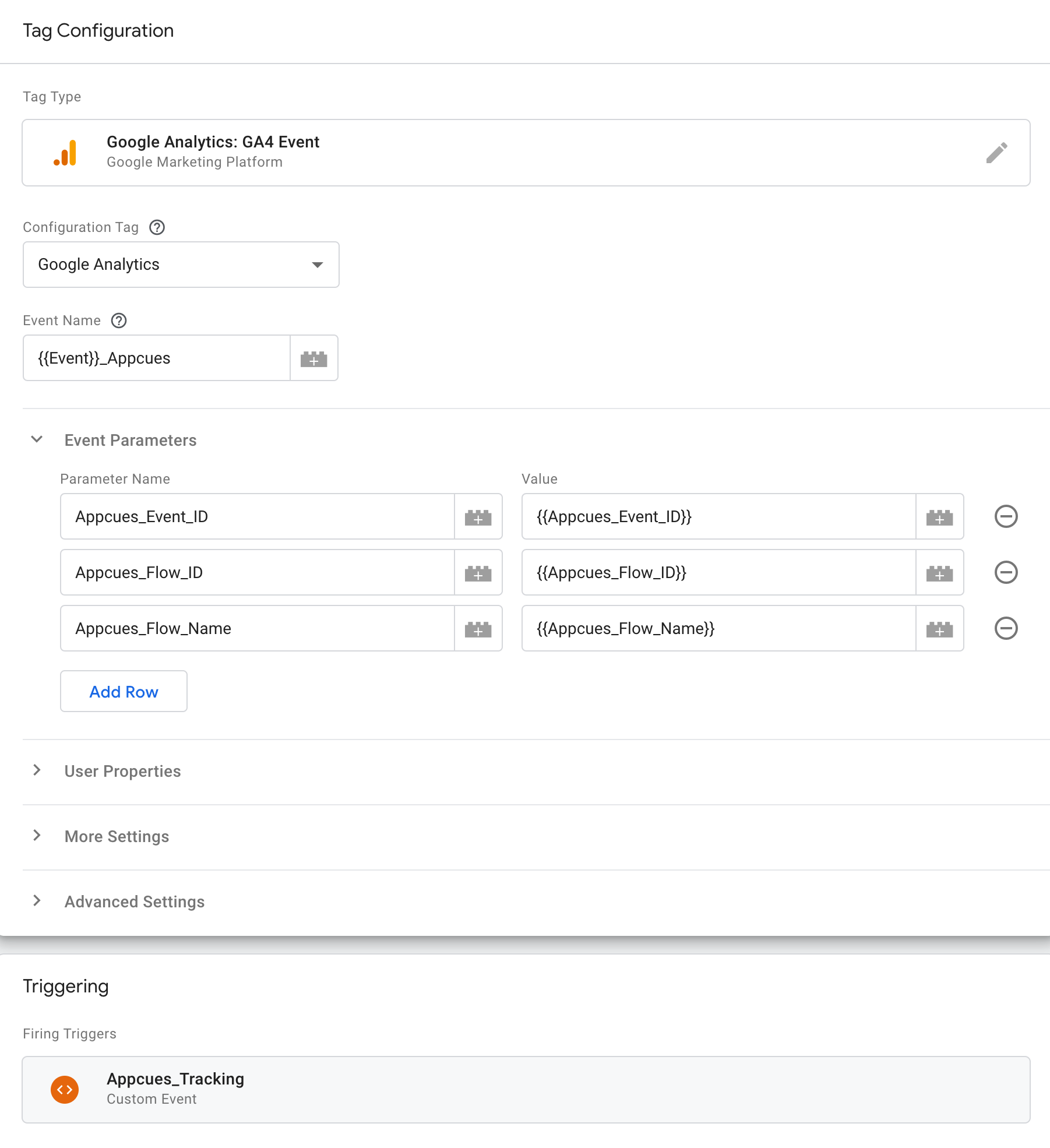
- Cree un nuevo disparador de evento personalizado que escuche cualquier evento que coincida con el patrón de expresión regular .+\( Appcues \) .
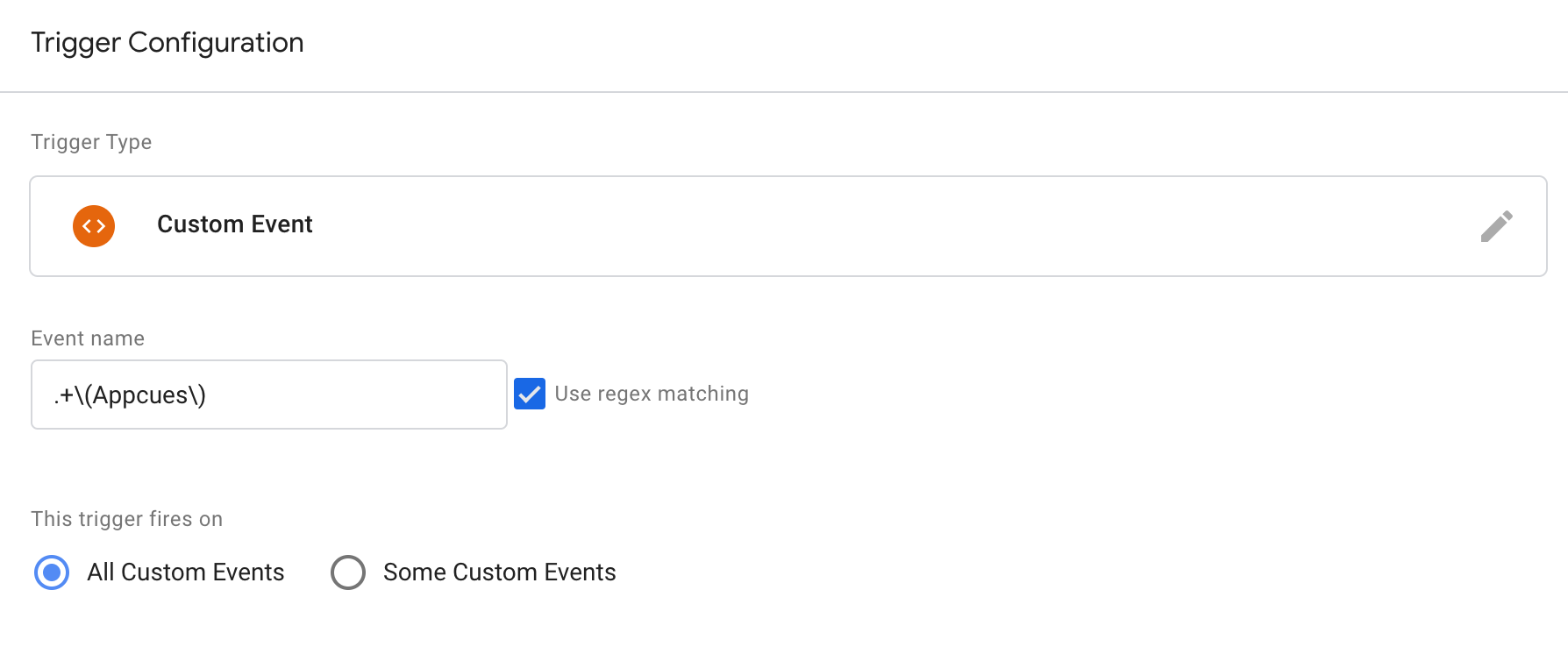
- Implemente estos cambios en su espacio de trabajo de GTM . Mientras la integración Appcues >> GTM esté habilitada, todos los eventos Appcues que se envíen a GTM también se reenviarán a su cuenta de Google Analytics. Ahora, puede desactivar la tarjeta de integración de Google Analytics en su página de integraciones Appcues Studio, ya que todos los datos se enviarán a Appcues >> GTM >> GA.