Table of Contents
What are Launchpads?
Launchpads are self-service content centers that let your customers find help when they need it the most. Use them to catch users in-app before they stumble, and prevent support tickets by surfacing on-demand guides and content to the right user on the right page.
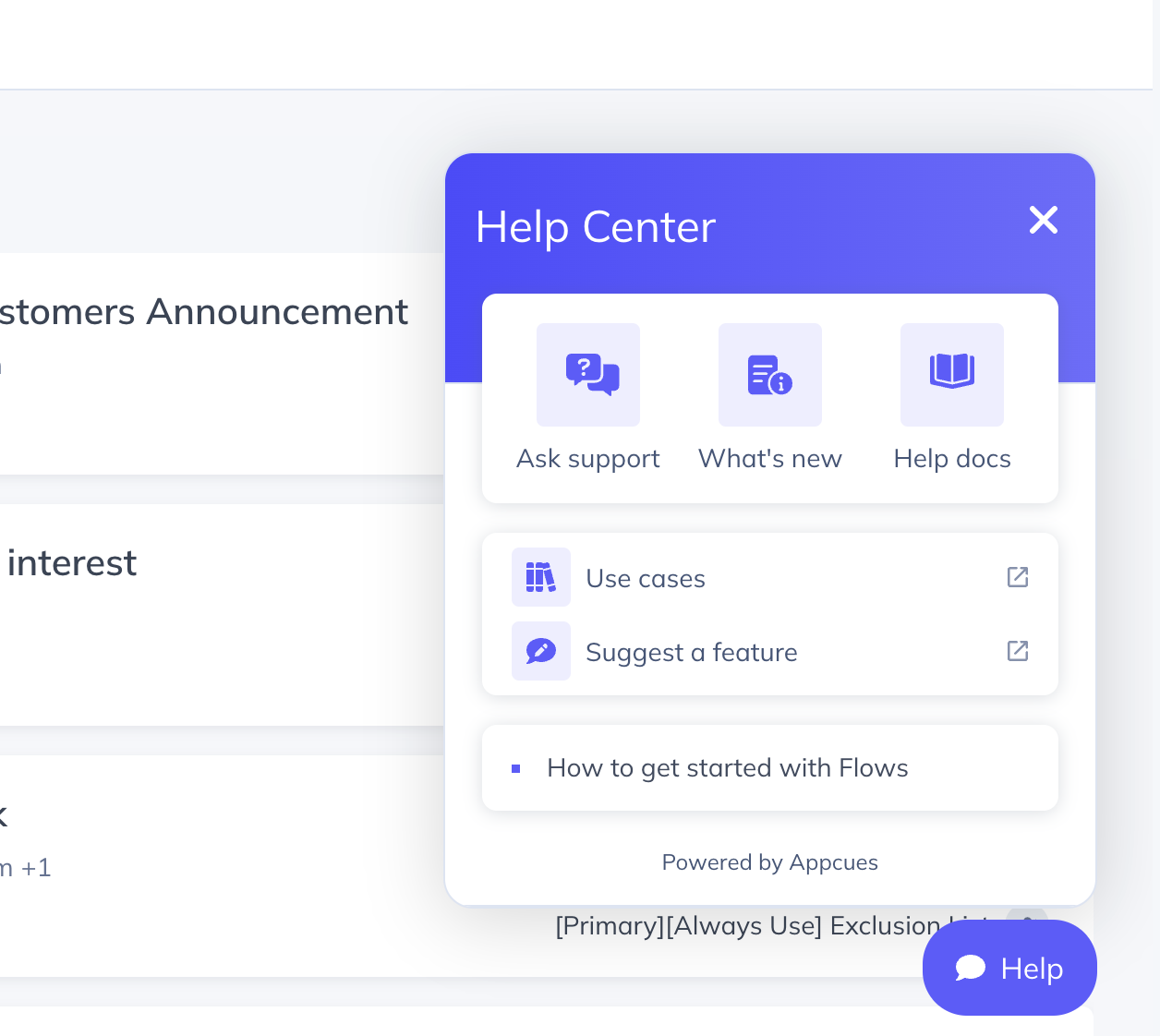
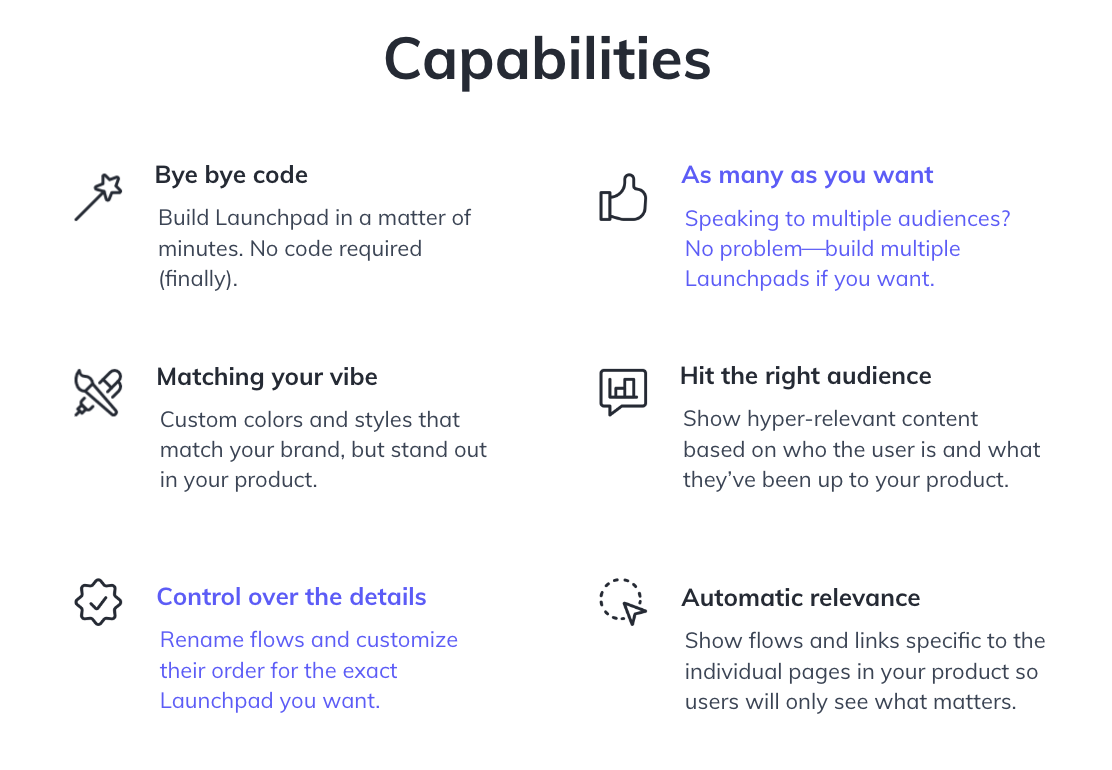
A Launchpad appears to your users as a floating icon that, when clicked, will open the content center. Within the content center, you can build and customize the following content blocks:
- A Links block, which consists of groups of external links (e.g. your company blog) or buttons to launch individual Flows
- A Flow list block, which consists of a dynamically generated list of published Flows that the user qualifies for
Launchpads 2.0 is replacing the legacy Appcues Launchpad pattern.
You will need to remove legacy Launchpad code from your app if you want to prevent both Legacy Launchpad and Launchpads 2.0 from appearing to your users.
For information on legacy Launchpad, check out the docs below:
Create and publish a new Launchpad
To create a new Launchpad, first click the link on the Appcues Studio main navigation menu.
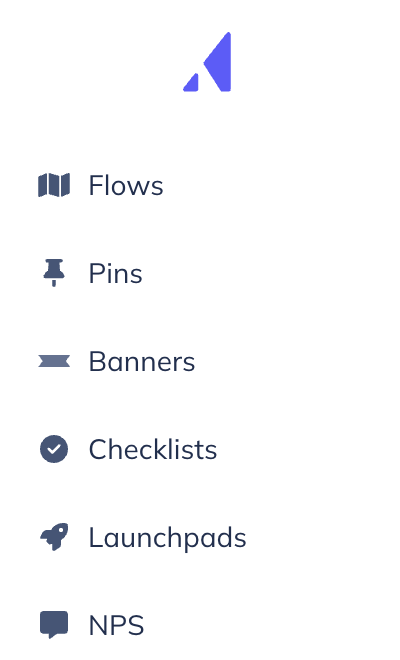
Then click Create Launchpad.
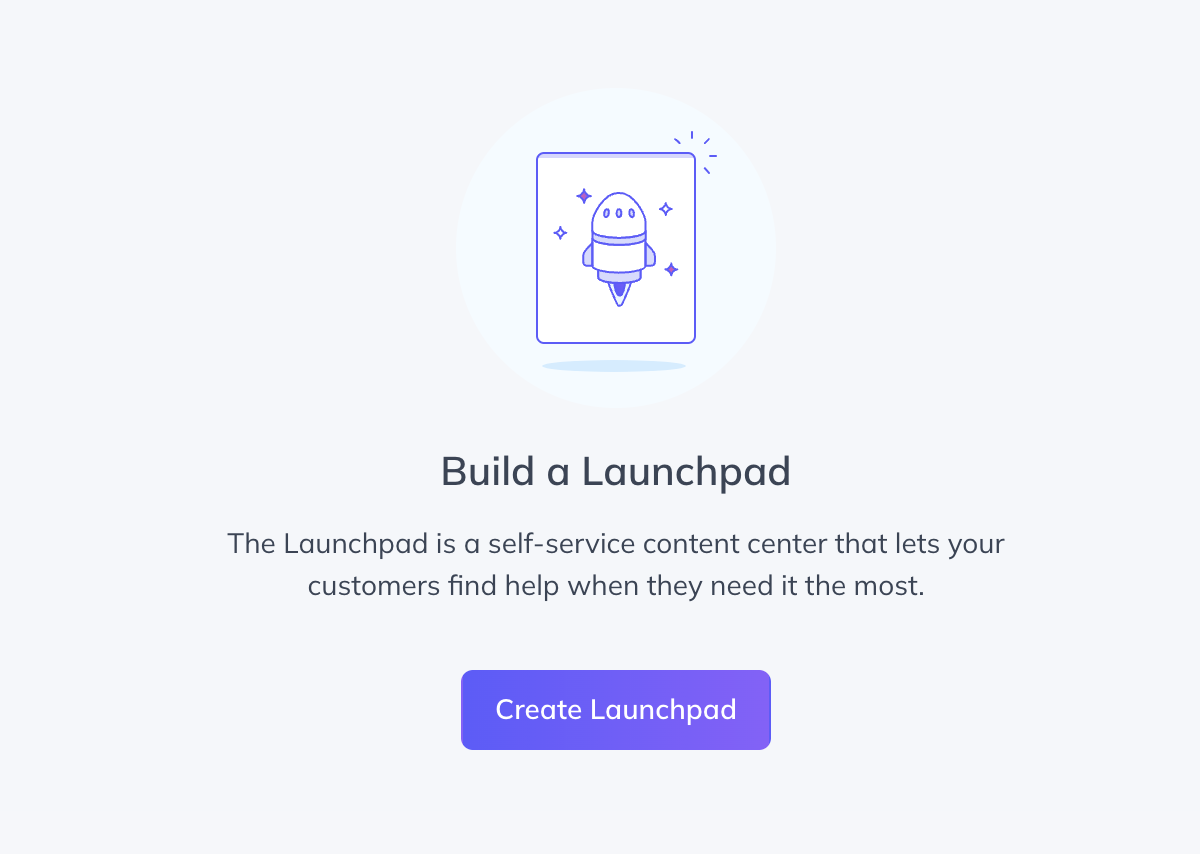
You will be taken to the Launchpad builder page, where you choose the launcher behavior:
Floating: An icon that sits on top of the page and remains in the same absolute position while scrolling.
Inline: An icon that that will be slotted into your page and positioned relative to other elements on the page. Use this option if you want the Launchpad to fit more natively with the rest of your app's nav UI.
Note: you will be able to switch between these two options later while editing and styling your Launchpad.

Next, provide a name for the new Launchpad and click Create.
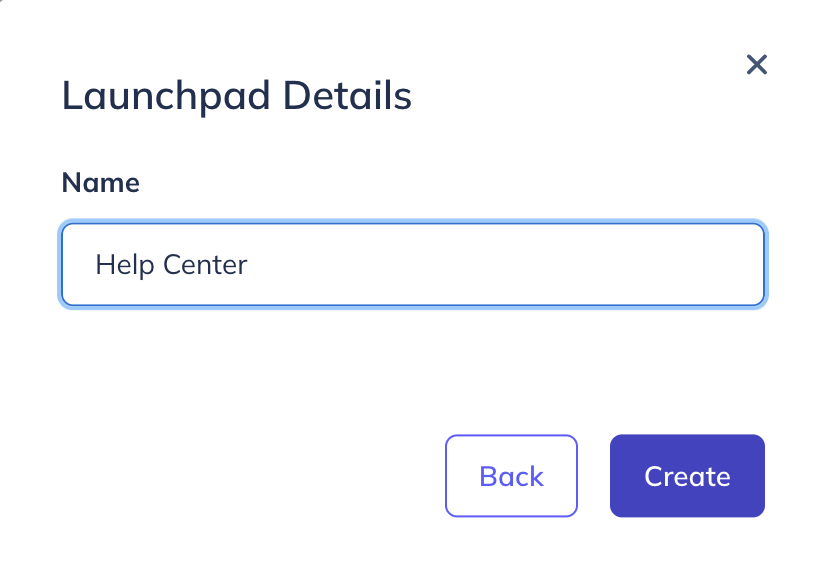
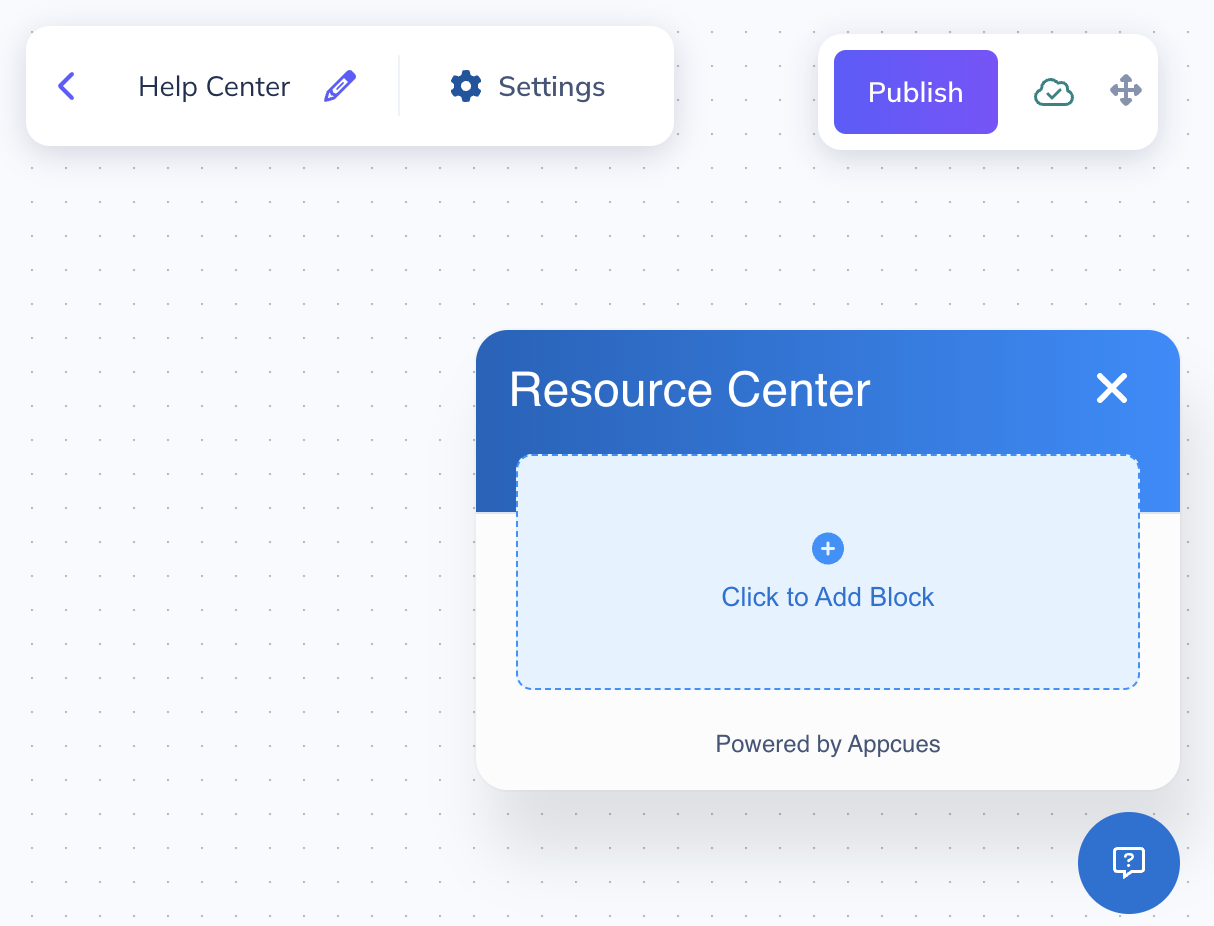
Settings and Styling
Click the Settings icon in the top-left panel to customize the main icon and container.

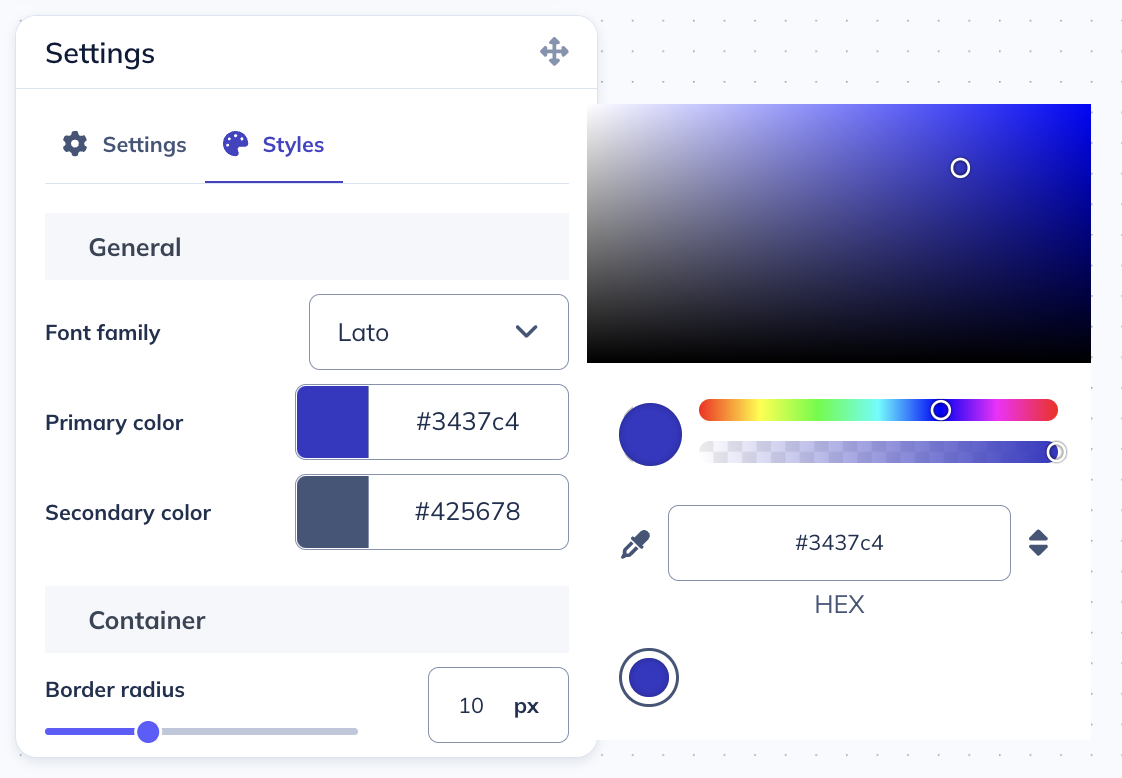
Launchpad Beacon Placement
Floating launchpads can be set to show on the left or right of the page.
The beacon will display in the bottom corner of the side that is selected and the distance from the side can be adjusted to account for other visual elements in that area.
With Inline launchpads, you will see a “Set launcher placement” option in the settings panel. Clicking here will take you to the Appcues Chrome Extension, where you will place the icon on the page. If you haven't already, you can download the extension here.

Clicking Set launcher placement will first prompt you to fill in the Preview URL where you want to place your icon.

When a target element is selected the fine tune position panel will display.
This panel allows you to select the embedding option, customize the selector, and adjust the positioning.
Embedding options
- Inline Left - The launchpad beacon will display to the left of the content inside the target selector
- Inline Right - The launchpad beacon will display to the right of the content inside the target selector
- Overlaid - The launchpad beacon will be overlaid over the content on the page in the area of the target selector

Content Blocks
To begin adding to the content center, click the blue “+” icon in the preview panel. You can add:
- A Links block, which consists of groups of external links (e.g. your company blog) or buttons to launch individual Flows
- A Flow list block, which consists of a dynamically generated list of published Flows that the user qualifies for
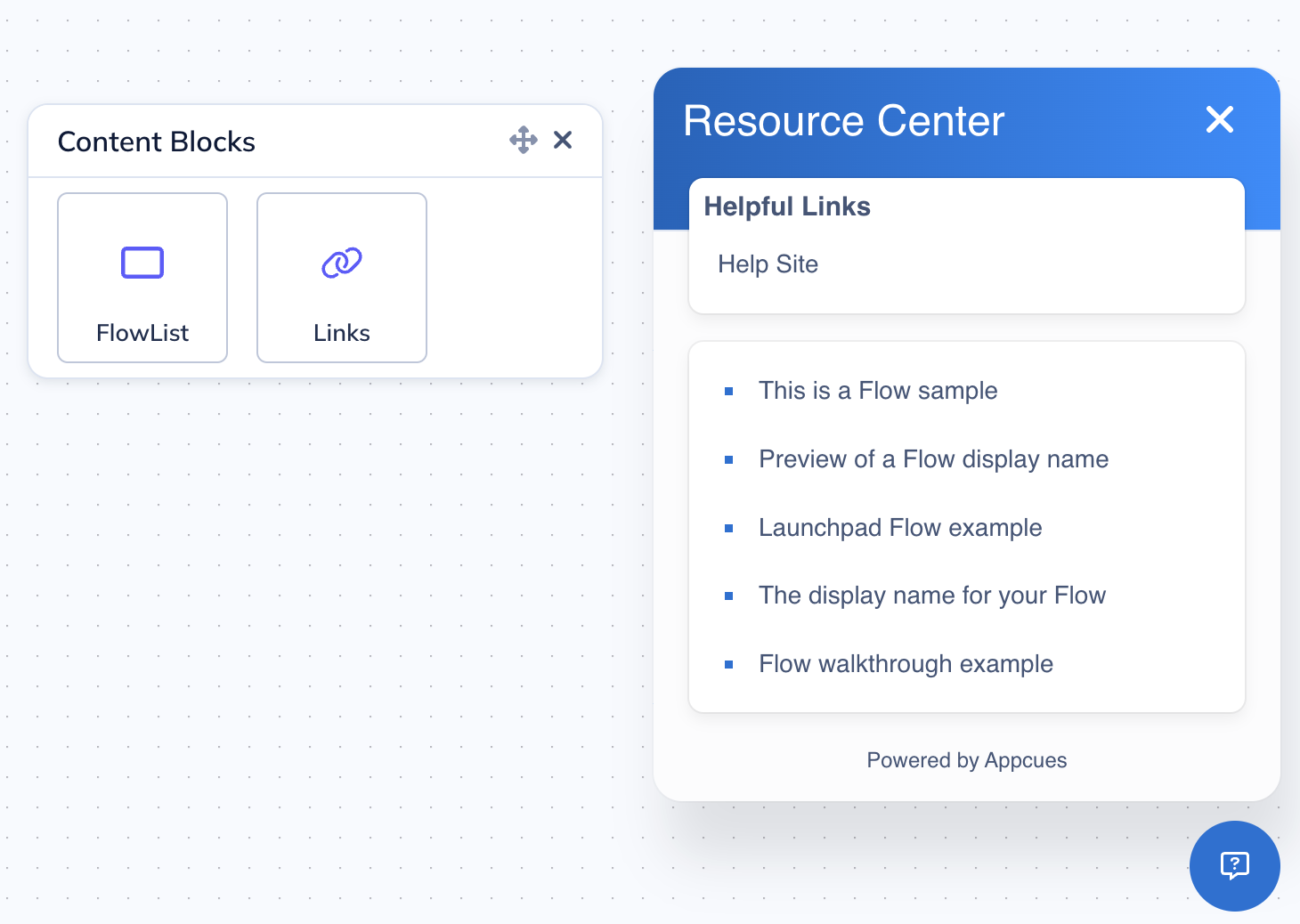
Links Blocks
Items within a links block can be arranged and organized as either a vertical list or a horizontal grid.
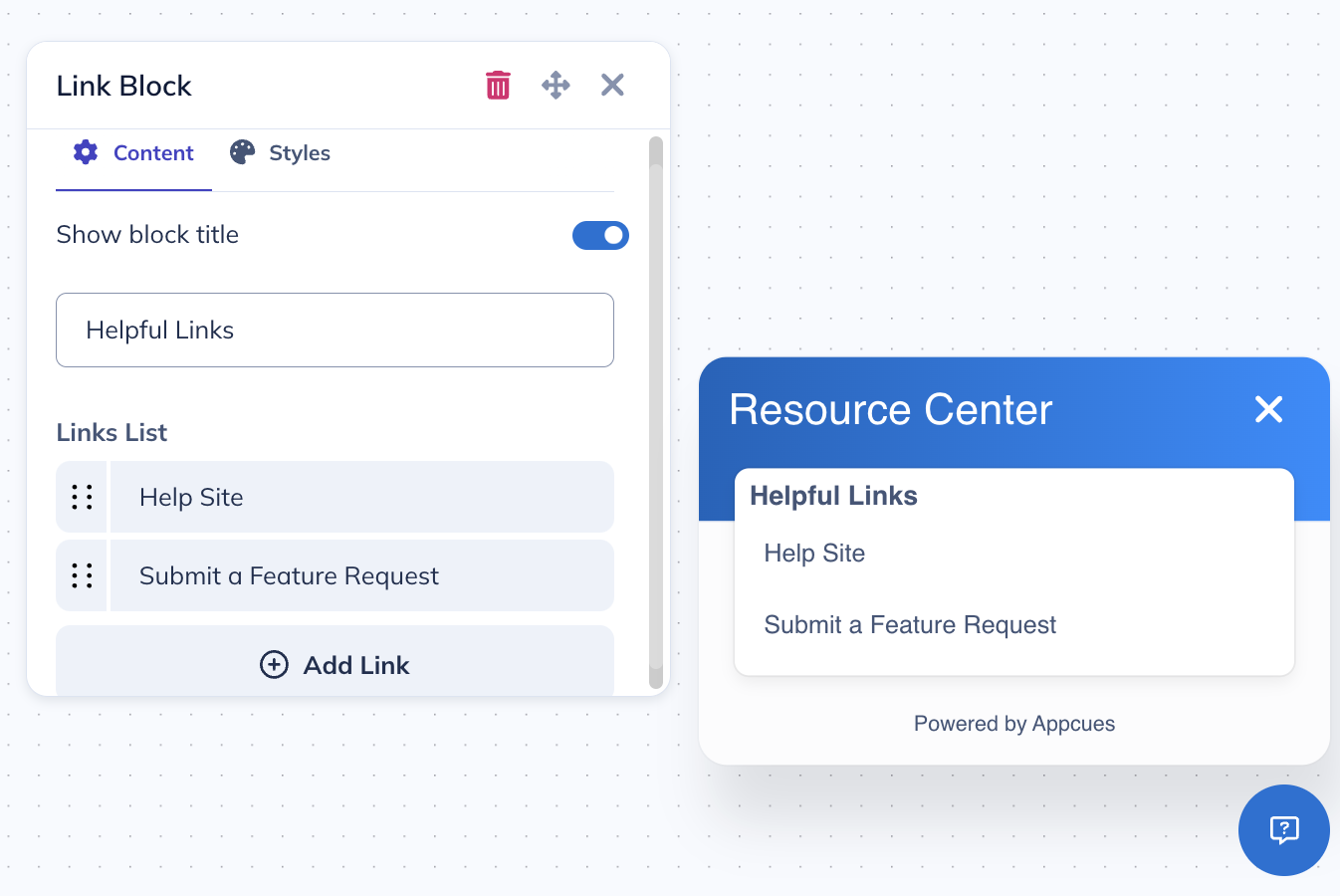
Click the pencil icon on an item in the Links List to edit its name and behavior.
An item can either be an external link (Go to URL):
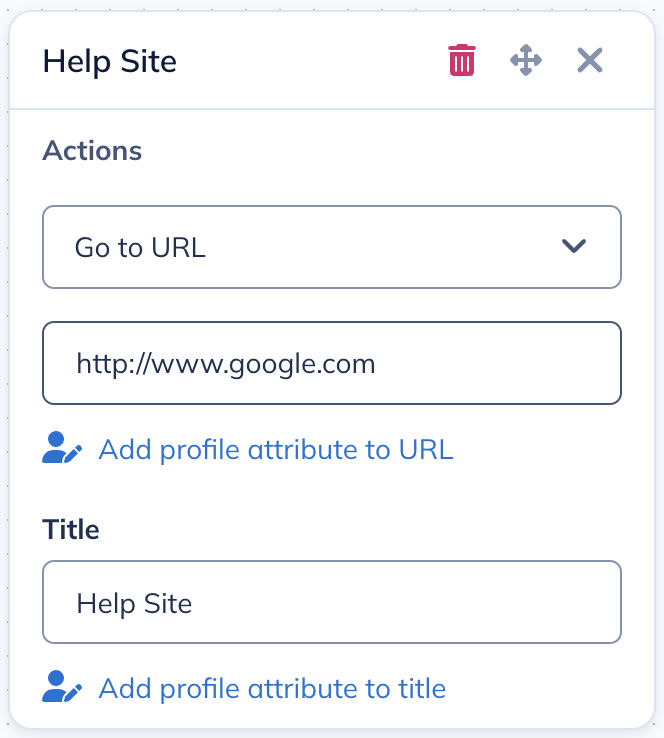
Or can trigger a published Appcues Flow (Trigger Flow):
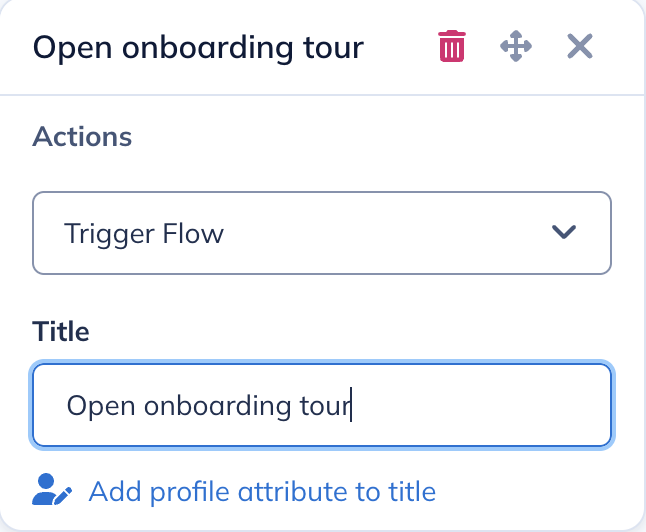
For a list style, you can customize the bullet point shape and color.
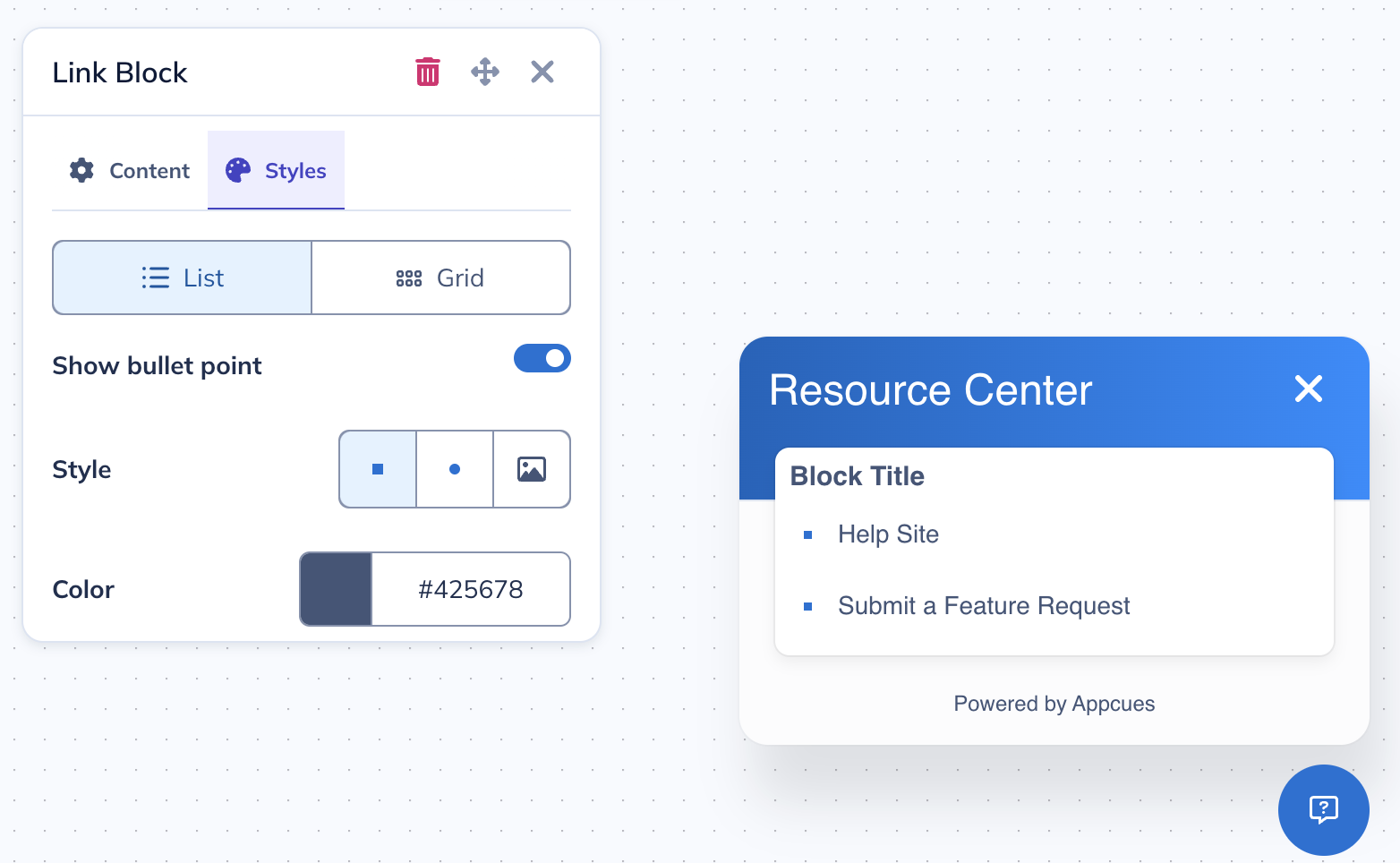
For a grid style, you can customize the icon size and background color.
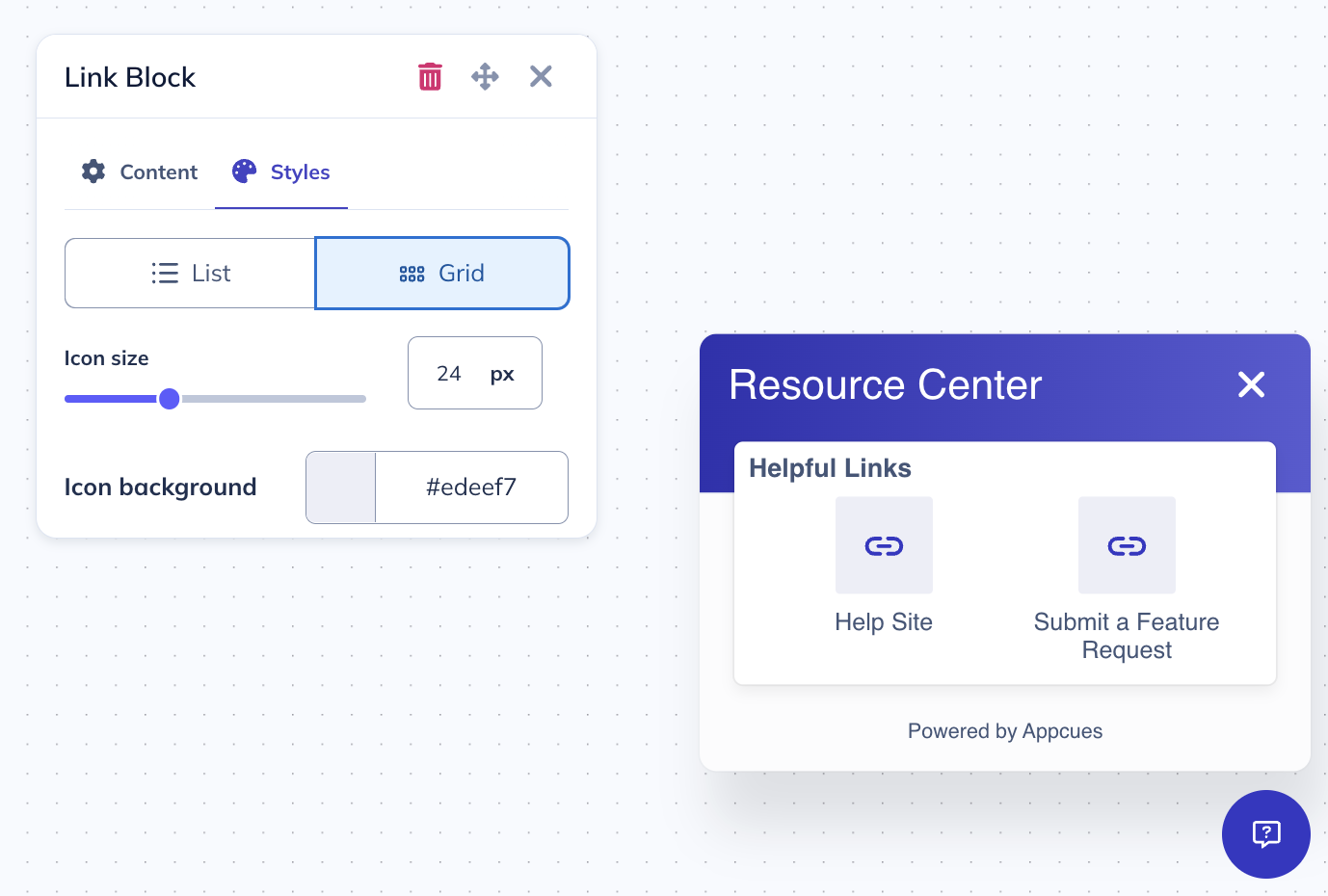
Flows List Blocks
A Flow list block consists of a dynamically generated list of published Flows that the user qualifies for.
On the Content tab, you can control the order in which Flows will appear (either based on Flow Priority or Most Recently Updated).
You can also customize the maximum number of Flows that will be displayed.
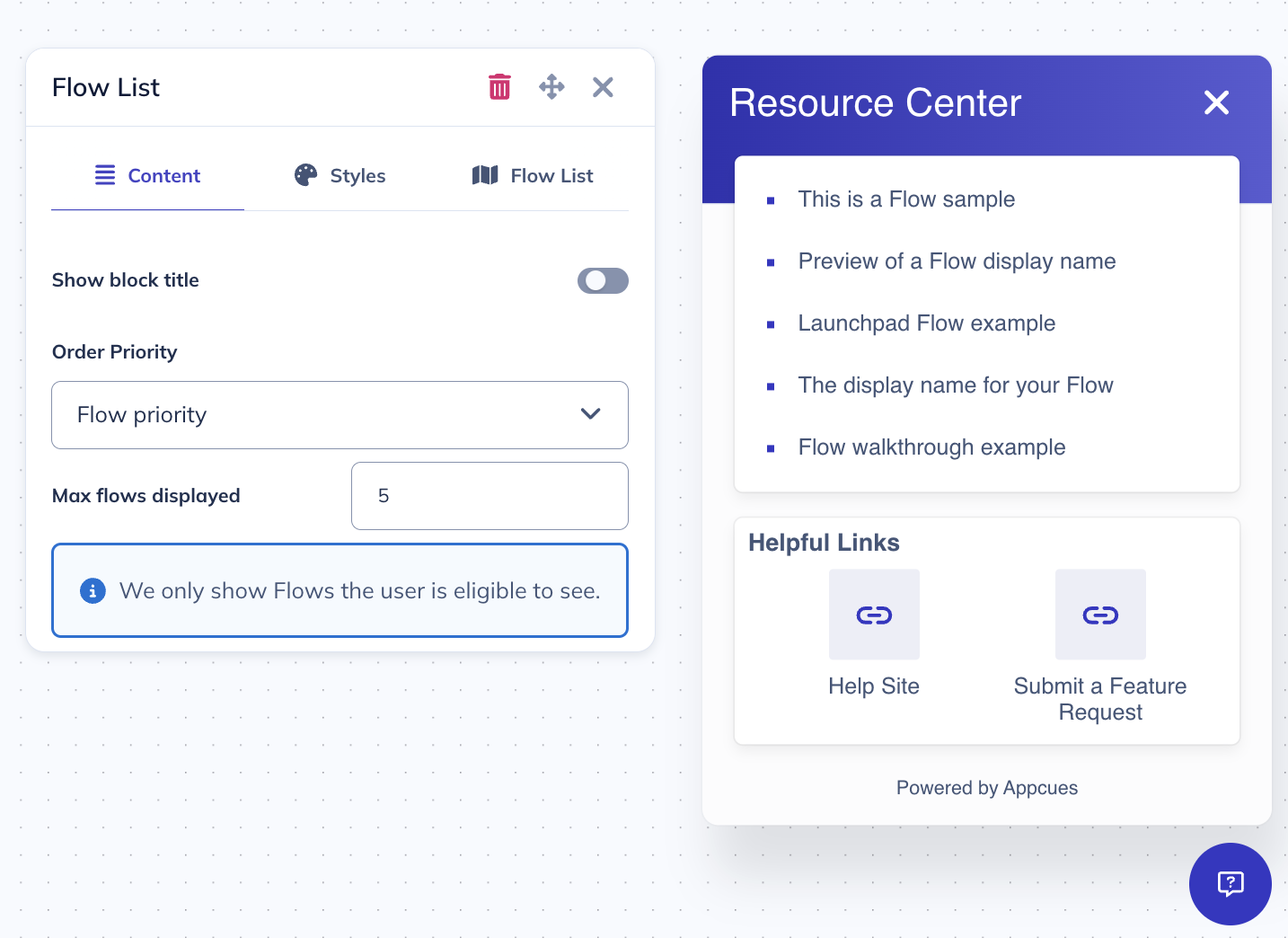
In the Styles tab, you can customize the bullet point style and color.
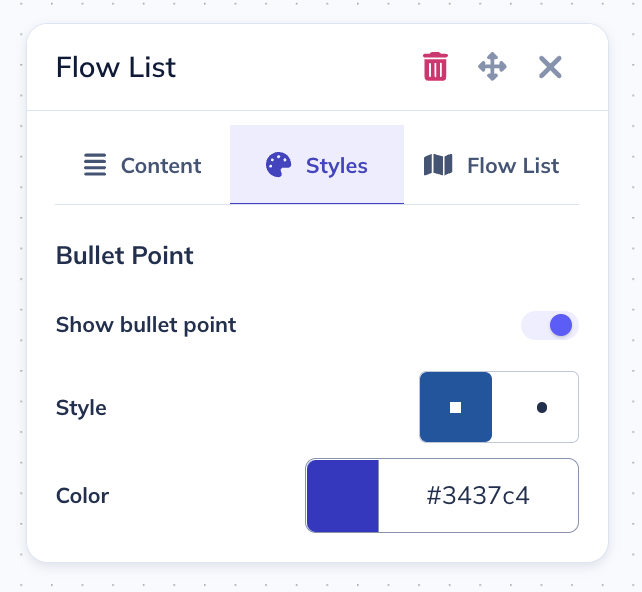
In the Flow List tab, you can see a preview of the Flows that will appear to your users (assuming a user would qualify for every published Flow).
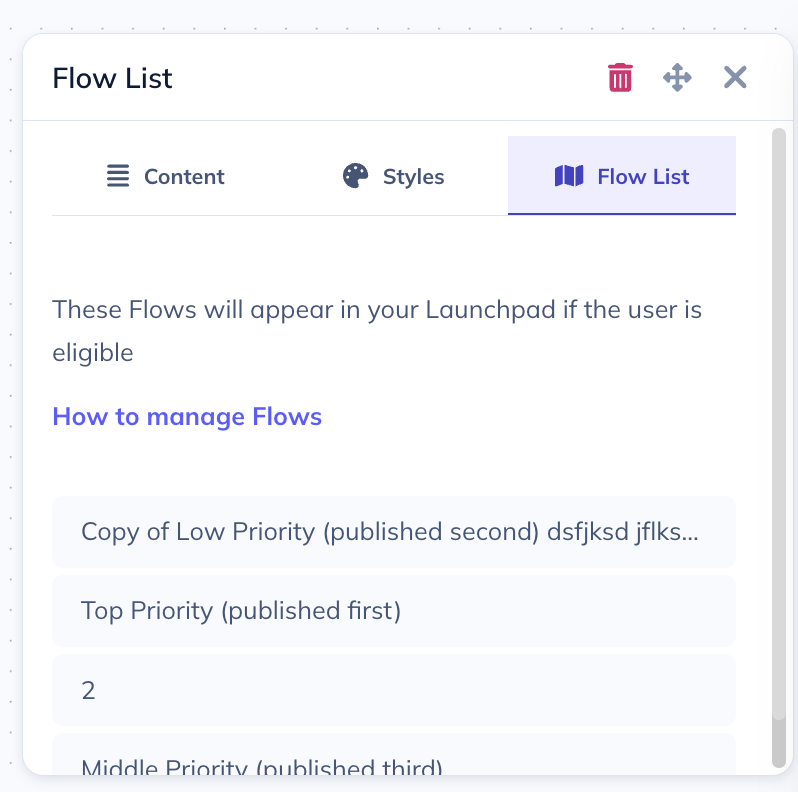
Integrated Knowledge Base Search
Your knowledge base is a great resource for customers to find answers to their questions and get general self-service support. With the knowledge base search for Launchpads 2.0, customers can quickly find and access articles from your knowledge base directly in your product.

For additional information, on setup and configuration, you can review our knowledge base search documentation.
Targeting and Publishing
When you are ready to target and publish your Launchpad, click the Publish button in the builder's top-right panel.
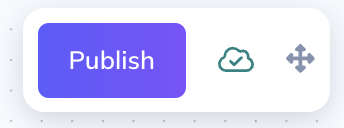
You will be redirected to the Launchpad settings page in Appcues Studio. Here you can set URL, Domain, and Audience targeting rules.
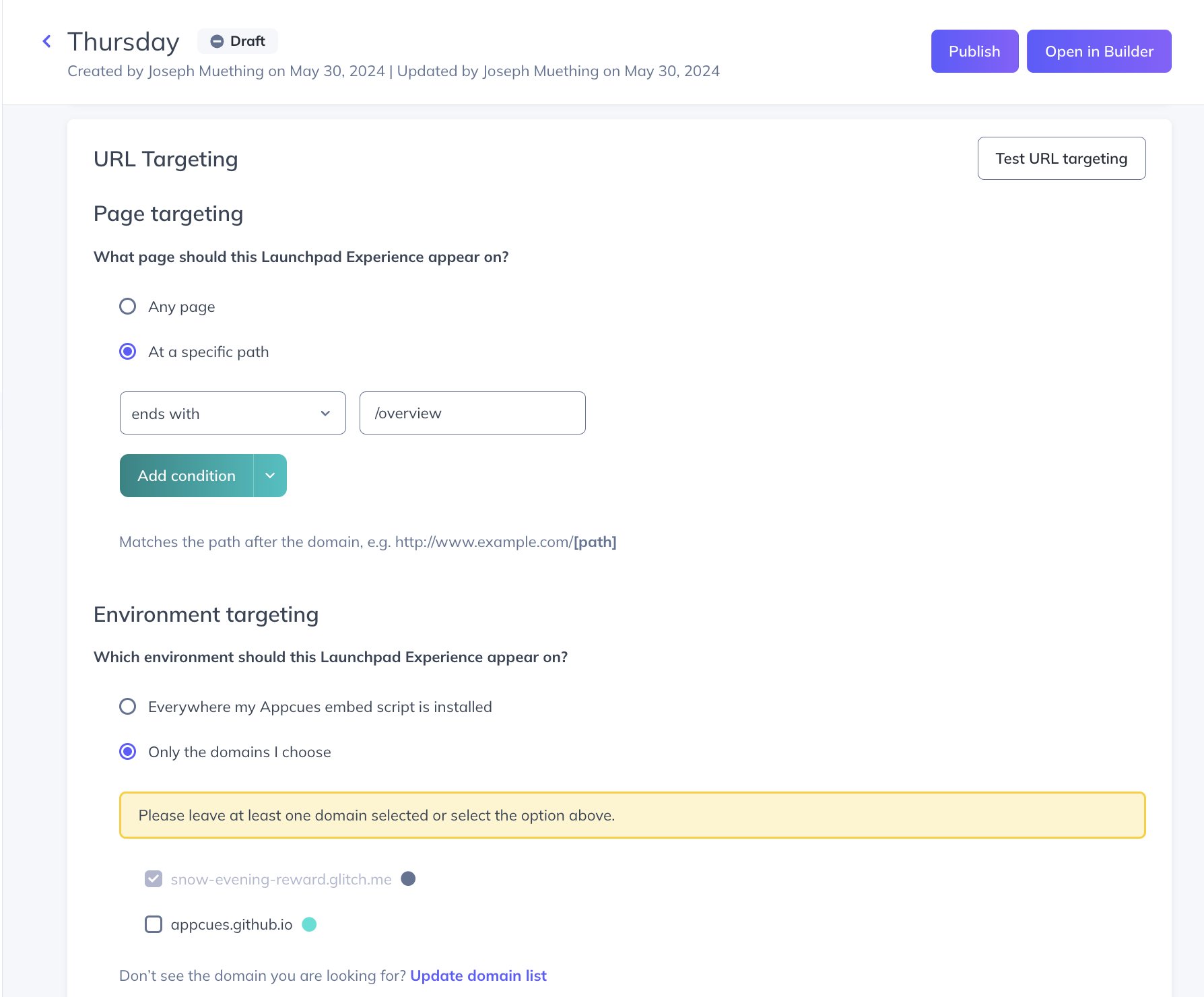
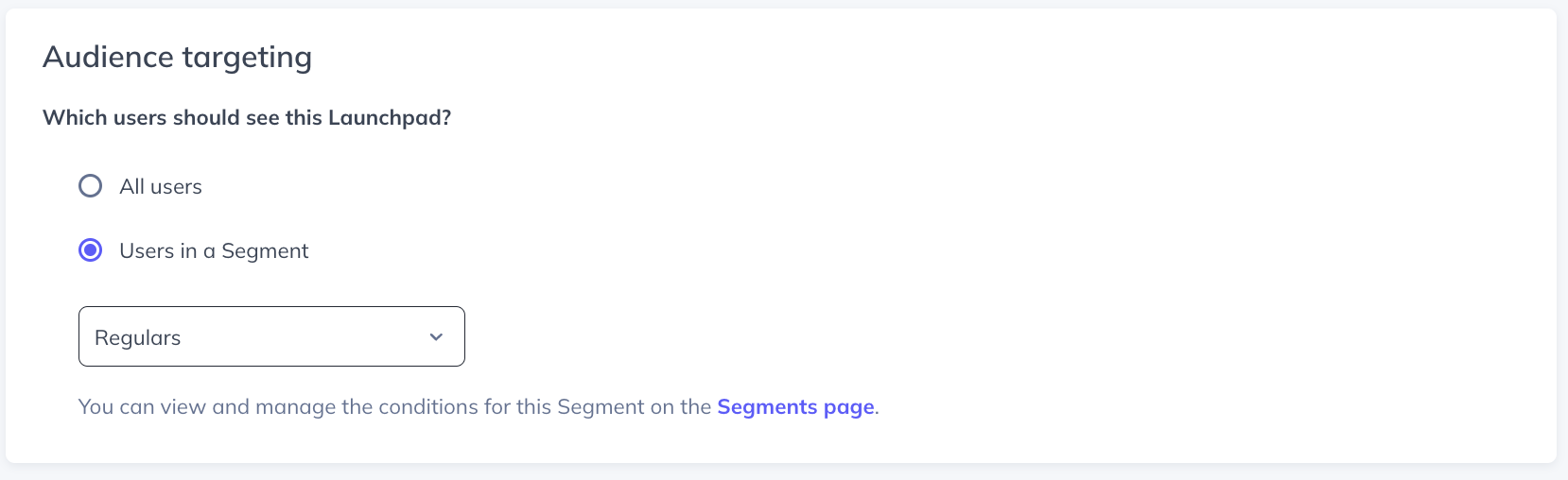
Hit the Publish button and then Confirm to publish.
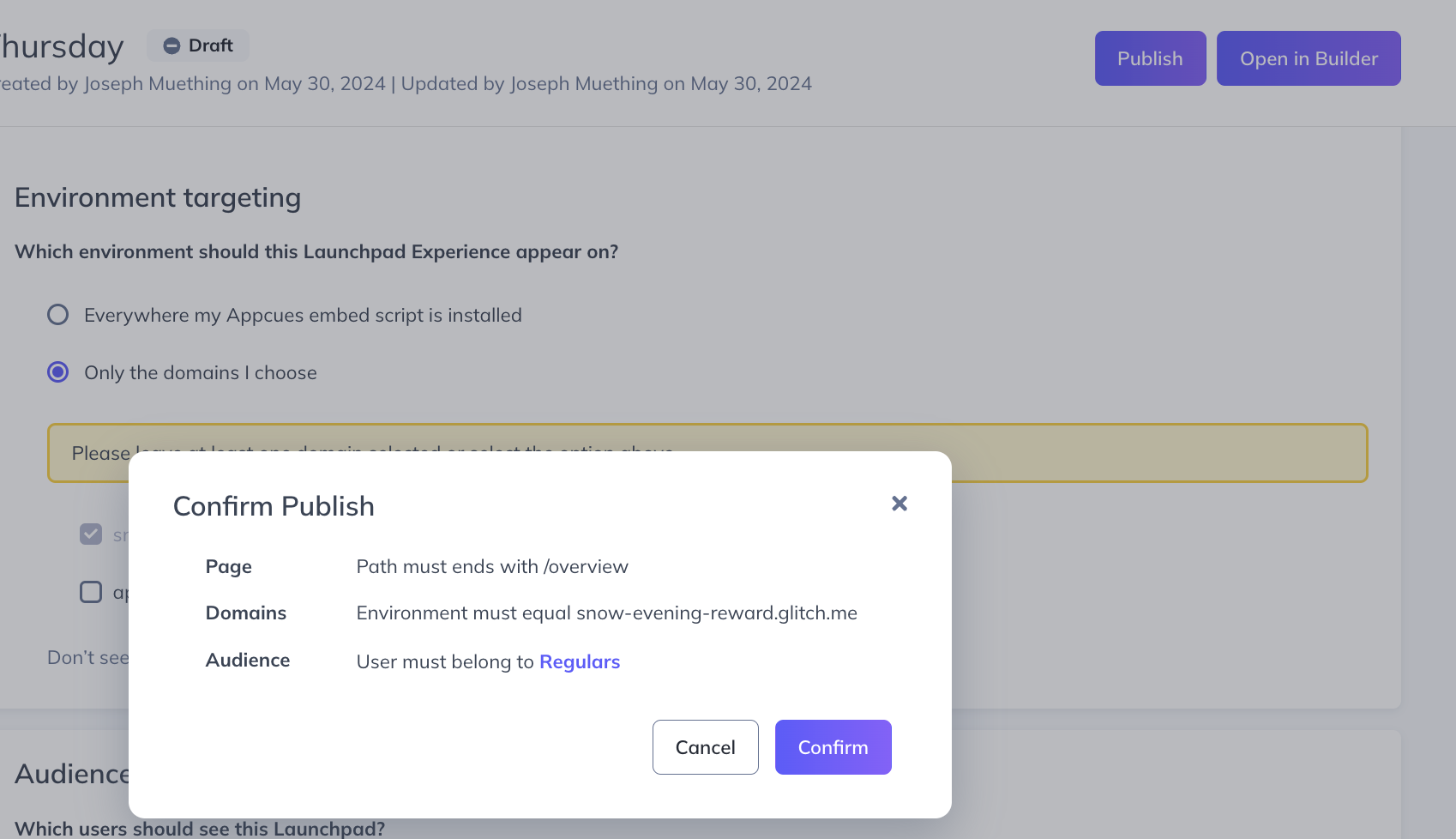
Configuring Flows to show in a Launchpad
For a Flow to be eligible to appear in the Flow List content block of any Launchpad, go to that Flow's settings page in Appcues Studio, go to the Launchpad panel, and check the first box. If you only want the Flow to appear as an option in the Launchpad if the user's current URL when they open the Launchpad matches the Flow's URL targeting, check the second box.
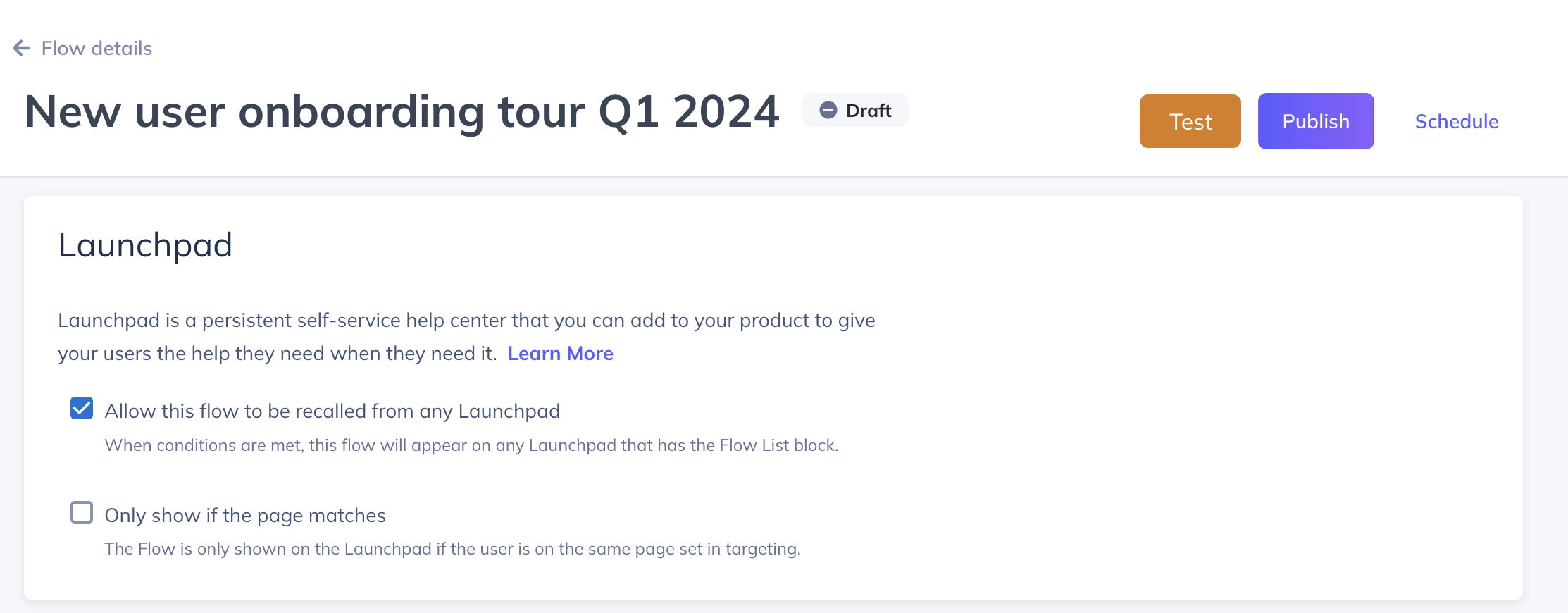
When a Flow appears in a Launchpad, you can also choose to give it a “Display name”. You can use this setting if you use a Flow naming convention internally for your teams to manage, but want a different more user-friendly name to appear in the Launchpad.
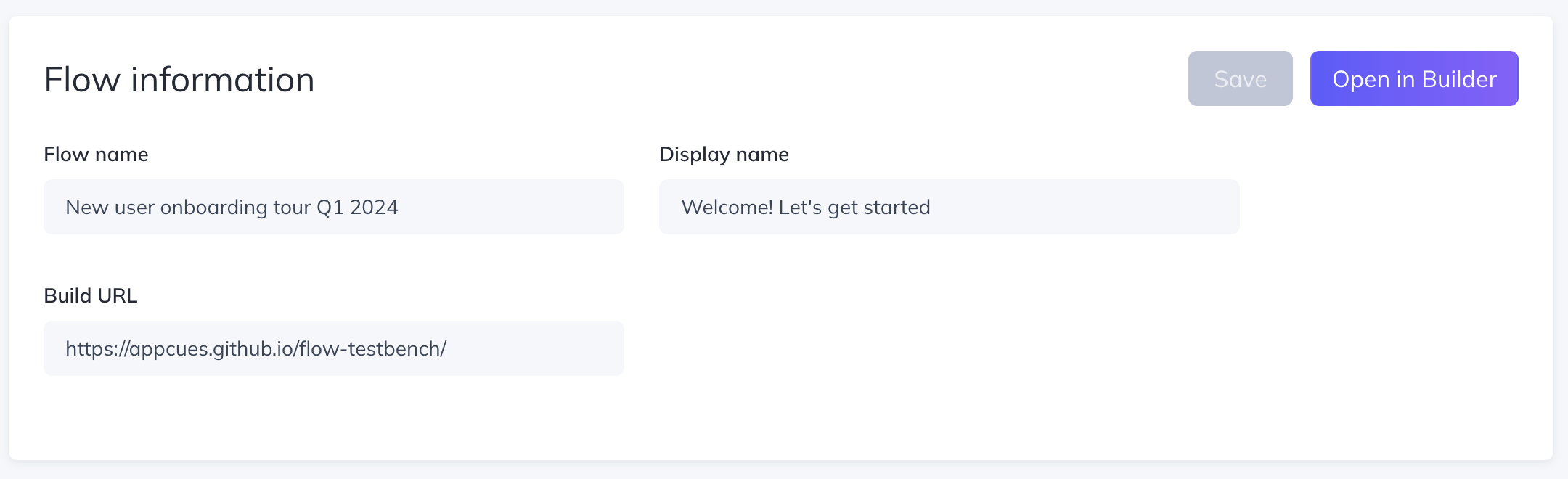
Launchpad icon and checklist icon interaction
If the launch icon for a Launchpad and an Appcues Checklist would appear in the same location on the page and interfere with one another, Appcues will merge the two icons, like below:
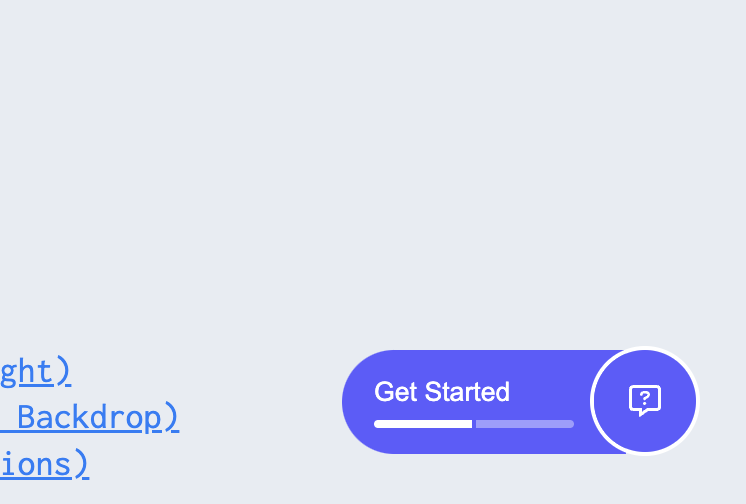
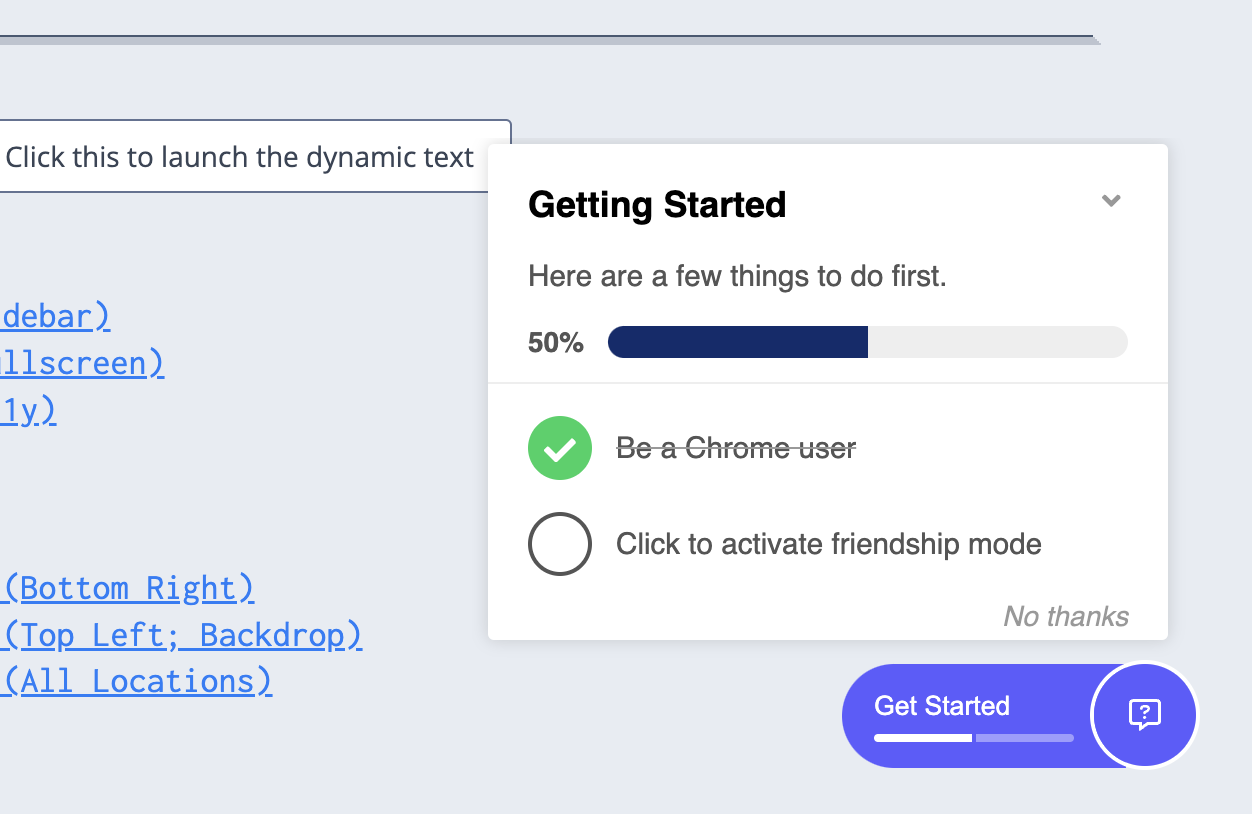
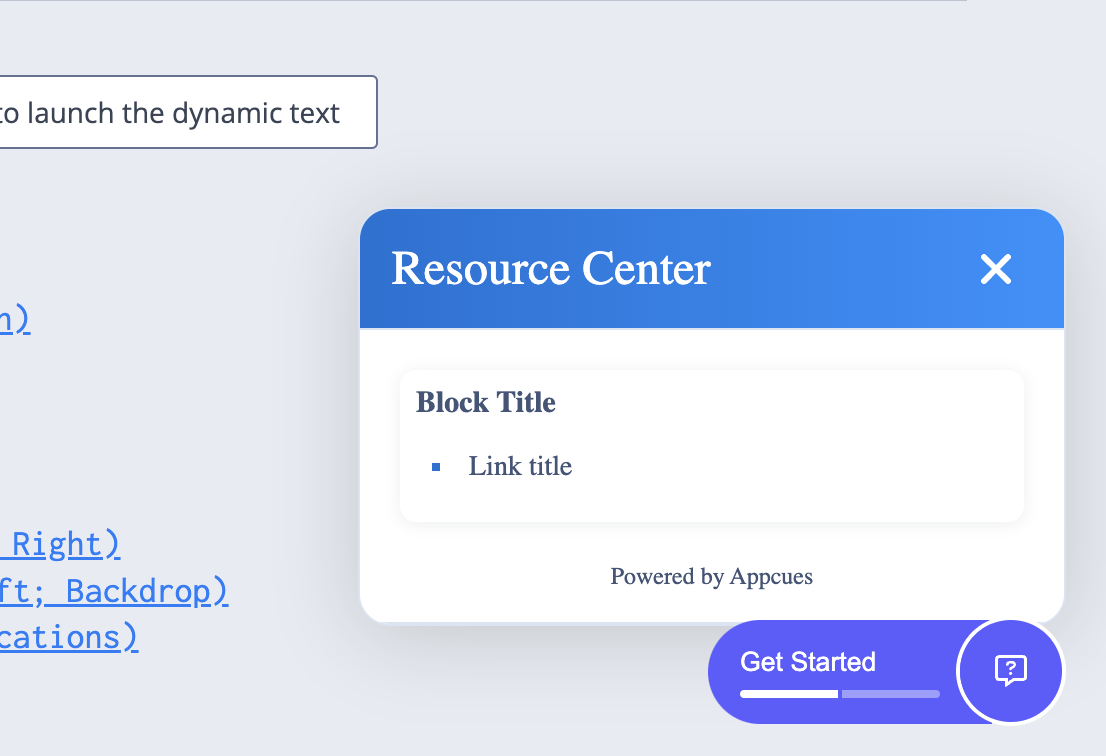
If a user qualifies for both a Launchpad and Checklist, but the icons appear on different parts of the page, they will be displayed as separate icons.
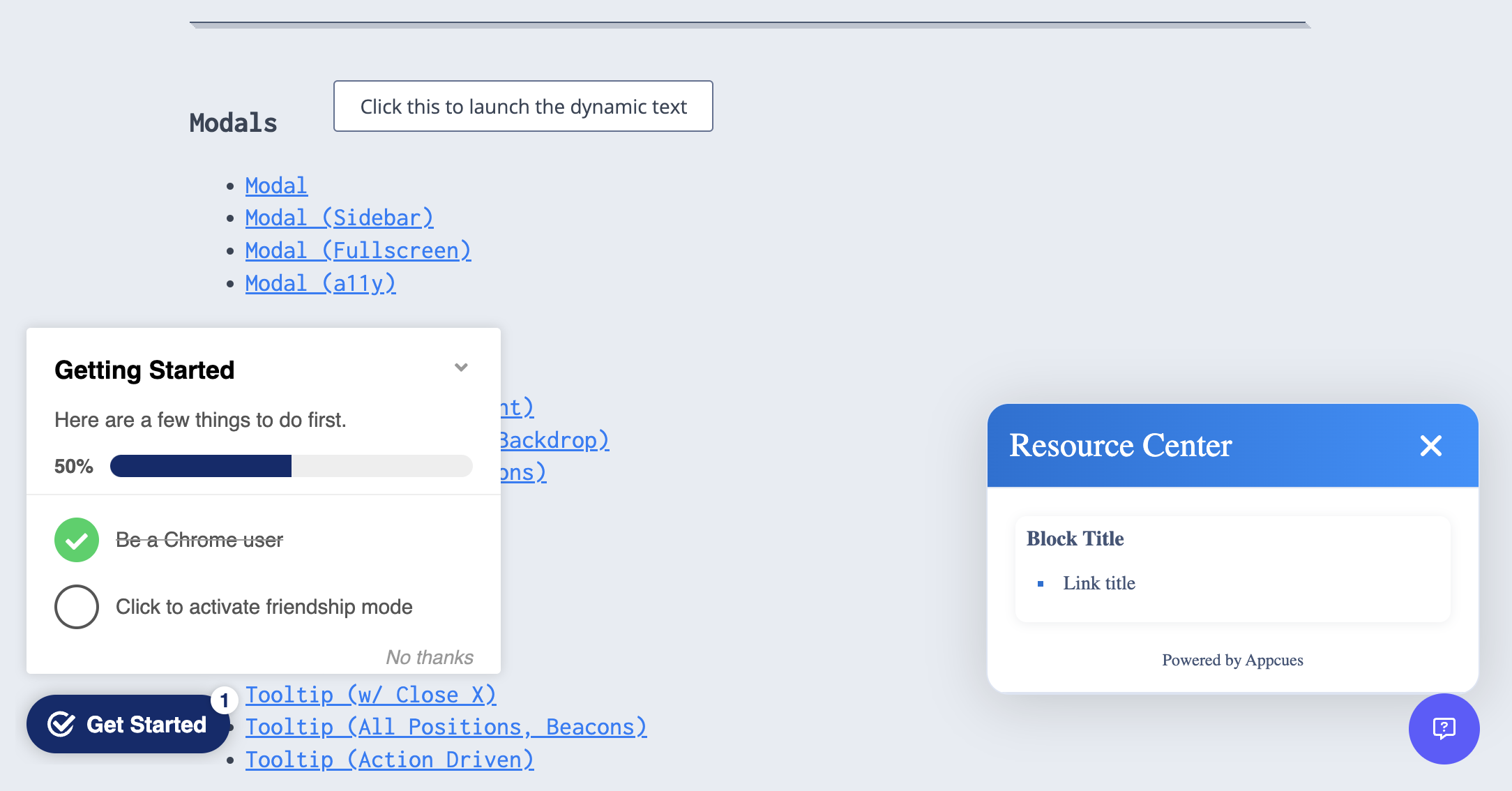
Analytics
You can access Launchpad analytics in the … menu on the Launchpad list page.


FAQ
What if a user qualifies for more than one Launchpad at once?
Multiple Launchpads will be shown to the user if they qualify for more than one.
Will the new Launchpads work if my account is using Identity Verification?
The updated Launchpads don't yet support accounts that use Identity Verification but support is coming soon. If you want updates on when the new version of Launchpads are available for your account notify your CSM or contact support.