Agregar opciones "Posponer" / "Mostrar más tarde" en un flujo
Aprenda a crear un flujo que incluya una opción para posponer y mostrar más tarde.
Este artículo explica cómo crear una opción para posponer un flujo mediante botones personalizados y eventos rastreados. Si sigue los pasos de este artículo, podrá agregar uno o más botones a su flujo que los usuarios podrán pulsar para que se les muestre el flujo en una fecha futura, según sus preferencias.
Guía de construcción
Este caso de uso cubrirá:
- Construir el paso
- Agregar botones personalizados
- Deshabilitar la opción de omisión
- Activar los eventos
- Segmentación / Configuración
Paso 1: Construir el paso
Lo principal para configurar esto es crear un punto de decisión para el usuario mediante botones. Esto se logra con ventanas modales, deslizables e información sobre herramientas al inicio del flujo que incluye las opciones. A partir de los patrones de flujo, puede agregar el punto de decisión para sus usuarios mediante botones. Ejemplo:
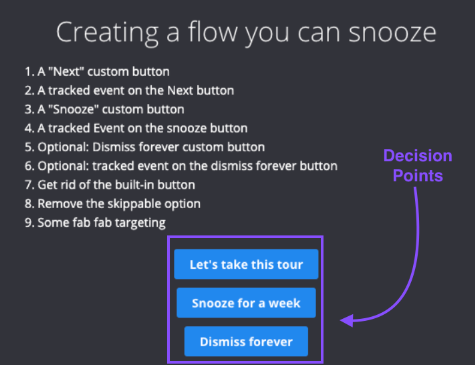
Paso 2: Agregar botones personalizados
Cada botón en el primer modal , slideout o tooltip se denomina botón personalizado y proviene de seleccionar el bloque "Botón" en el Generador.
El botón "Hagamos este recorrido" está configurado así:
- Acción del botón: Siguiente paso
- Evento de seguimiento habilitado : esto le permitirá rastrear y aprovechar esta acción del usuario en los criterios de orientación para su flujo.
- Nombre del evento : [UniqueIdentifier_completed]: el identificador único debe estar relacionado con el nombre del flujo para que puedas crear un botón de repetición para varios flujos y distinguir los eventos. Agregaremos una convención de nombre como "_Started" para indicar que al menos se inició el recorrido.
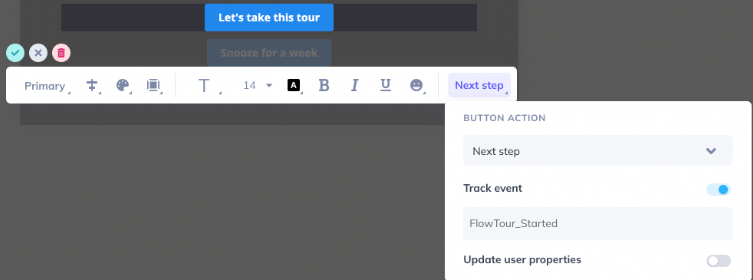
El botón "Posponer una semana" está configurado así:
- Acción del botón : Descartar flujo
- Evento de seguimiento habilitado : esto le permitirá rastrear y aprovechar esta acción del usuario en los criterios de orientación para su flujo.
- Nombre del evento: [UniqueIdentifier_Snoozed]: el identificador único debe estar relacionado con el nombre del flujo para que pueda crear un botón de repetición para varios flujos y distinguir los eventos. Para el botón de repetición, añadiremos la convención "_Snoozed", que indica que se ha optado por posponer el flujo.
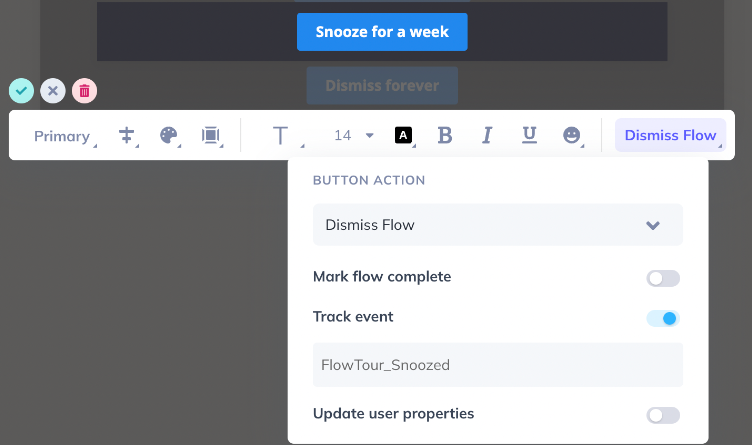
Opcional: Añadir un botón "Cancelar para siempre". Esto es útil si desea que un usuario no vuelva a ver el flujo.
El botón "Descartar para siempre" está configurado de la siguiente manera:
- Acción del botón : Descartar flujo
- Opción 'Rastrear evento' habilitada : esto le permitirá rastrear y aprovechar esta acción del usuario en los criterios de orientación para su flujo.
- Opción 'Marcar flujo como completo' habilitada
- Nombre del evento: [UniqueIdentifier_DismissedForever]: el identificador único debe estar relacionado con el nombre del flujo para que pueda crear un botón de repetición para varios flujos y distinguir los eventos. Para el botón de repetición, añadiremos la convención "_DismissedForever", que indica que se ha optado por repetir el flujo permanentemente.
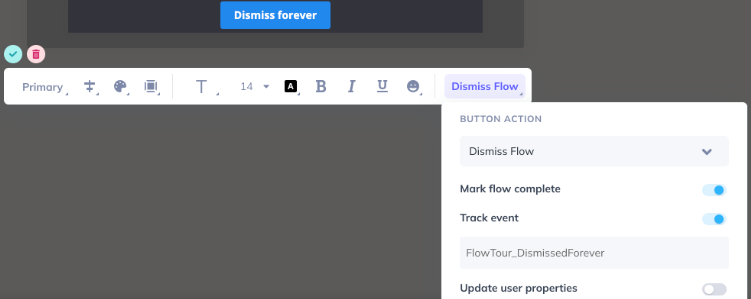
Paso 3: Deshabilitar la opción omitible
Desactivar la opción "Omitible". Necesitamos que el usuario esté obligado a usar uno de los botones personalizados.
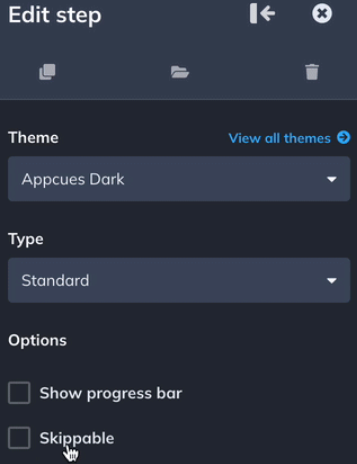
Paso 4: Activar los eventos
Los eventos que configures no se mostrarán para la segmentación hasta que se hayan realizado al menos una vez. Una forma de activar esto para que podamos seleccionarlo y verlo en Studio es configurar la opción "Activar" en la configuración del flujo para que muestre " Solo manualmente " y publicarlo. Una vez publicado, activa el flujo mediante permalink .
Desde ahí, debes activar el flujo varias veces y seleccionar cada vez una opción diferente. Esto activará cada evento. (Nota: puede tardar unos minutos en completarse y mostrarse en las opciones de objetivo... ¡Paciencia, padawan!).
Alternativamente, también puedes utilizar el modo “ Prueba ” para activar estos botones.
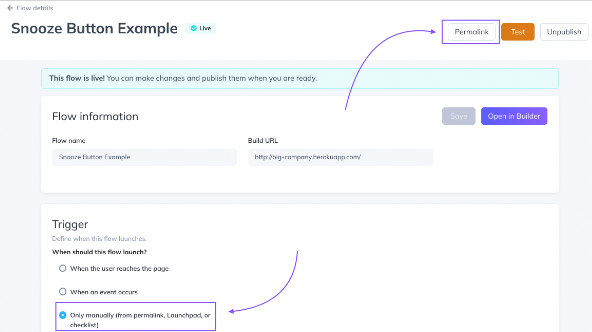
Paso 5: Apunta al flujo
Después de activar los eventos y verlos reflejados en el Explorador de eventos (en Eventos de aplicación), puede cancelar la publicación del flujo para aprovechar estos eventos.
Cambie la opción de Disparador nuevamente a " Cuando el usuario llega a la página " y configúrela en " Mostrar cada vez ".
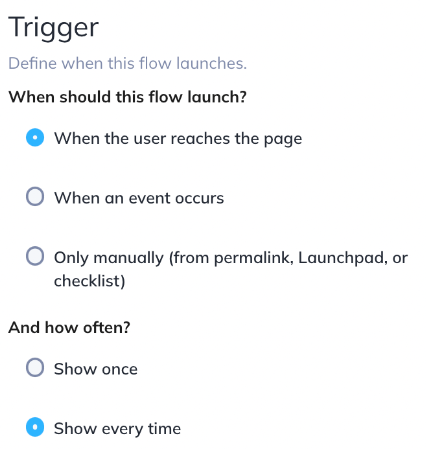
Luego, en Segmentación de " Audiencia ", y aquí está la parte divertida, use los eventos rastreados desde los botones para crear estas condiciones/lógica:
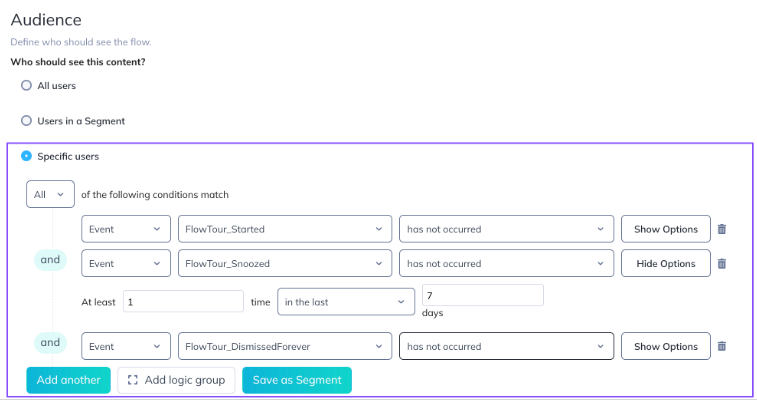
El flujo se mostrará hasta que el usuario haga clic en el botón "Ver recorrido" o "Cancelar". Al hacer clic en cualquiera de estos botones, se volverán falsos y la lógica se invalidará, lo que invalidará el flujo.
Si, en cambio, hacen clic en el botón "posponer", esa lógica también deja de ser válida hasta que pase suficiente tiempo para estar fuera de la opción "en los últimos X días", después de lo cual se vuelve verdadera nuevamente y el flujo se mostrará nuevamente si no han hecho clic en "ver recorrido" o "descartar".
Nota sobre " Descartar definitivamente ": Si no tiene la opción de descartar definitivamente, la segmentación es la misma, solo que sin la lógica de evento. La única forma de que el flujo desaparezca definitivamente es hacer clic en la opción "Ver recorrido".