Flow Step Breakdown Analytics
Learn more about the analytics data of your Flow and how steps are completed.
Table of Contents
The step-by-step analytics section allows you to see a more granular view of the engagement with your flow. For each step in the flow, you can see:
- How many users saw the step;
- How many users completed the step (keep reading to learn more about flow and step completion);
- How many users had an issue with the step.
By viewing this data as a funnel, you can see where users are dropping off and get insights into how you might better optimize your flow (ie shortening the step count).
Understanding Flow and Step Completion
Flows
Flows are completed when all of their step groups are fully completed.
Step Groups
Step group completion differs across pattern types:
Modals and Slideouts
Modals and Slideouts behave the same in this regard. They are considered "completed" when the final step of the modal or Slideout group is dismissed by clicking the built-in "Next step" button. Modals and Slideouts can also be completed through a custom button using any of the following actions:
- "Go to URL" with the "Mark flow in progress as complete" checkbox selected
- "Next Step" when on the last step of the group
- "Skip to Next Group" (completes flow when this is the last step group of the flow)
- "Dismiss Flow" with the "Mark flow in progress as complete" checkbox selected
- “Trigger Appcues Flow”
Modals/Slideouts are not completed if the built-in “Skippable” option is clicked (X button)
Tooltips
Tooltips are considered complete when the last tooltip of the group is closed via the built-in "Next step" button (not the skip link or X button). They can also be completed with a custom button using any of the following actions:
- "Go to URL" with the "Mark flow in progress as complete" checkbox selected
- "Next Step" when on the last step of the group
- "Skip to Next Group" (completes flow when this is the last step group of the flow)
- "Dismiss Flow" with the "Mark flow in progress as complete" checkbox selected
- "Trigger Appcues Flow"
Note: If there is no button on the tooltip with a “Next Step” action, then clicking the element to which you've anchored the tooltip will progress the flow to the next step. If this is the final step in the flow, the flow will then be completed.
Hotspots
Hotspots are considered complete when the last remaining hotspot of the group is clicked on to be expanded. It does not need to dismissed or collapsed for the group to be considered completed, as long as the last hotspot has been expanded. They can also be completed with a custom button using any of the following actions:
- "Go to URL" with the "Mark flow in progress as complete" checkbox selected
- "Skip to Next Group" (completes flow when this is the last step group of the flow)
- "Dismiss Flow" with the "Mark flow in progress as complete" checkbox selected
- “Trigger Appcues Flow”
Data
It's important to note that this table will always show the most recently published step data. That means if you've changed the step order, added steps, or removed steps after the flow was published, you might see discrepancies in your funnel.
For example, if the first step moved to the end, and became the last step, it would look like this:
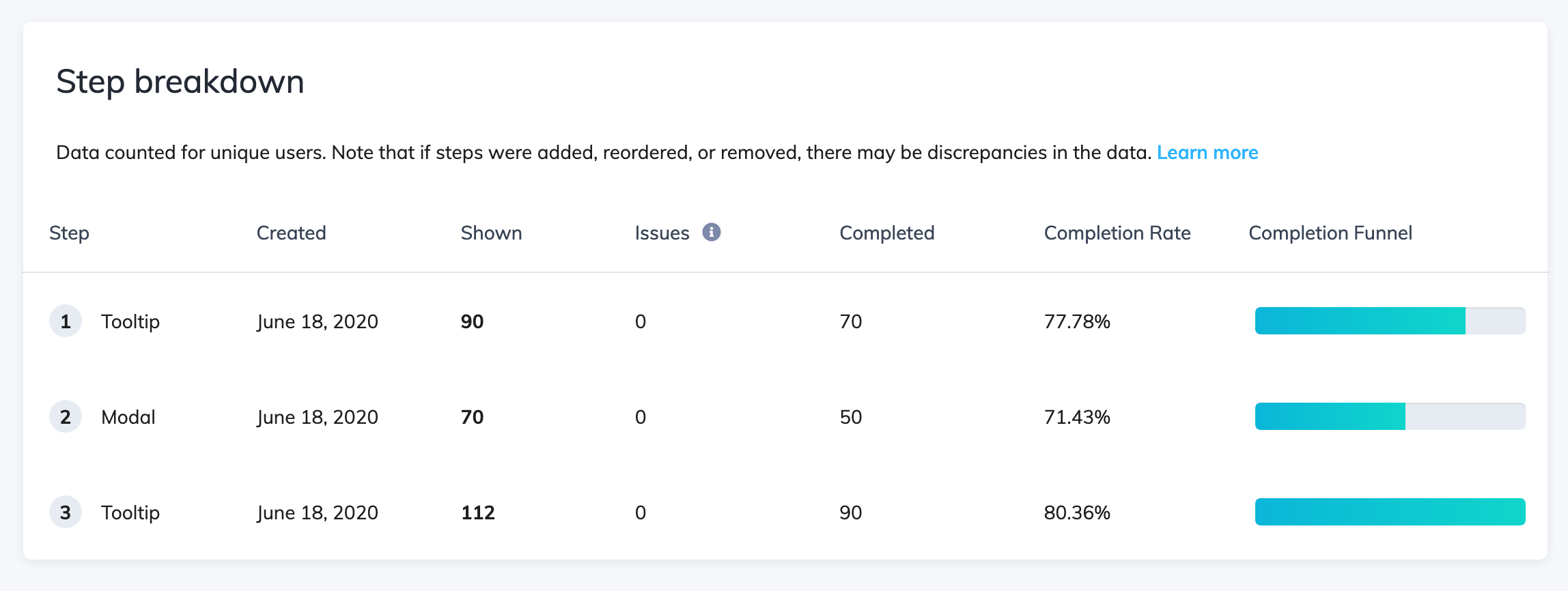
If you added a new first step after the flow had been published, it would look like this:
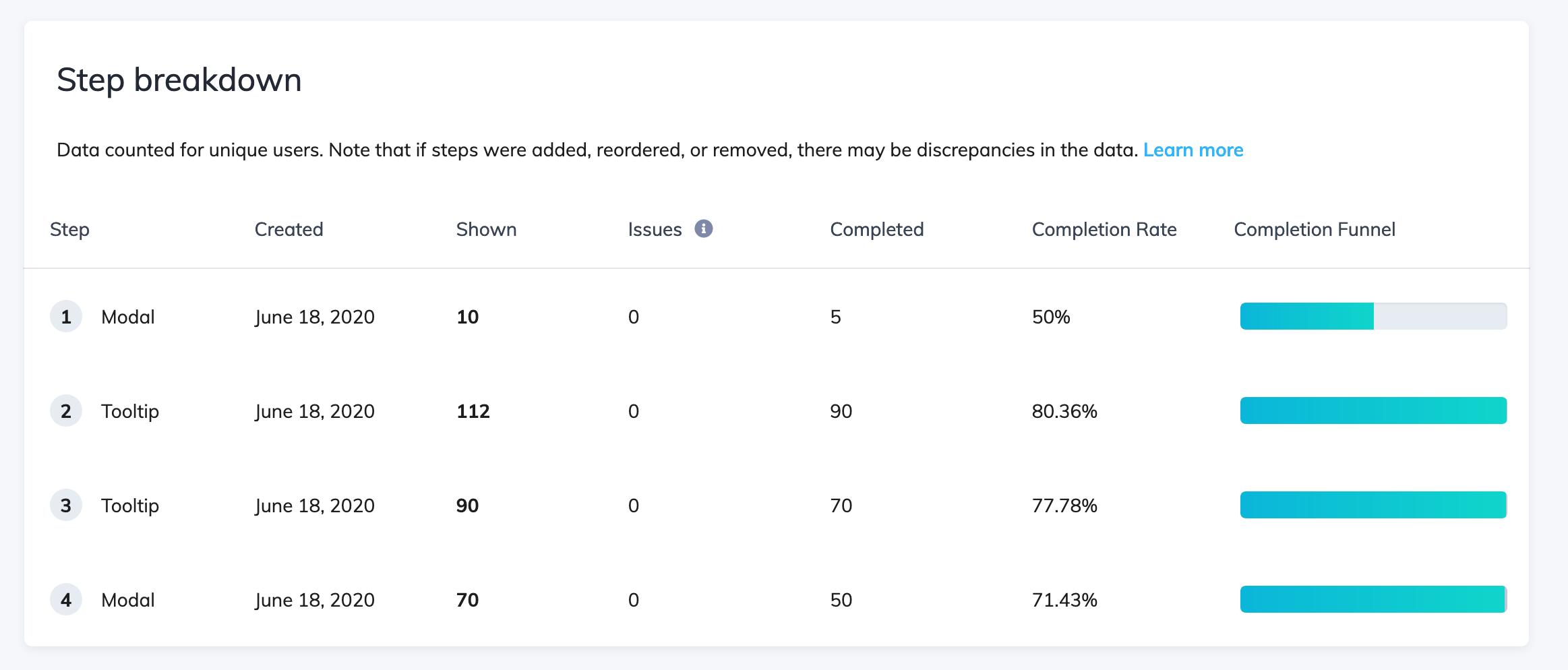
Issues
The Issues column notates when Appcues is unable to display a step in the flow.
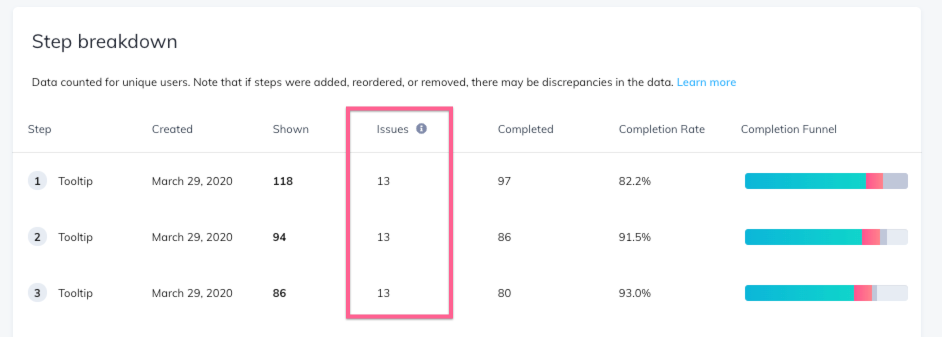
This might happen because:
- Certain users have access to an element in your app, while others do not;
- There was an update to your app, and the selector changed;
- The selector is dynamically generated.
To troubleshoot these issues, we recommend opening the flow in the Appcues Builder and viewing that particular step. Our documentation details how to identify and fix these issues further: Why isn't a step showing? & CSS Selectors.
FAQ
Why is there a difference between the user count on the scoreboard and in the step breakdown?
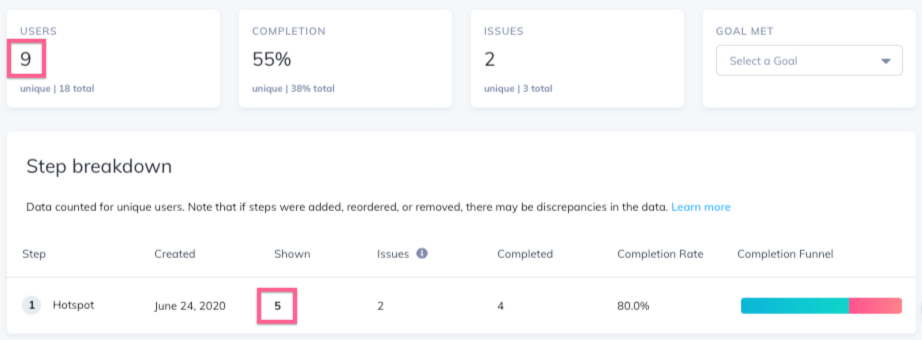
This will only occur with hotspots because we report on hotspot interaction data a little differently than other pattern types. In the scoreboard, you will see how many users were shown the hotspot beacon. In the step breakdown, the 'Shown' column indicates how many users clicked the beacon and saw the hotspot content itself. The 'Completed' column indicates how many users clicked the beacon, saw the content, and clicked somewhere else on the screen to close it.