Schedule User Interviews with Calendly
Learn how to use Appcues and Calendly to schedule interviews with your users.
Table of Contents
Appcues + Calendly
Instead of pulling a list of users with high NPS scores who have been around for a while and use your product often, emailing them, waiting for a response, scheduling, rescheduling, and finally getting to run your testing session, you can create the perfect segment of users right in your product, send them a meeting link that optimizes for availability on the days you want to run testing sessions, and move on to generating insights.
What metric will this impact?
This experiment increases the probability you build the right thing in the right way to drive value for your customers. This saves time and engineering resources.
How does this work?
In Calendly, create a New Event and choose One-on-One.
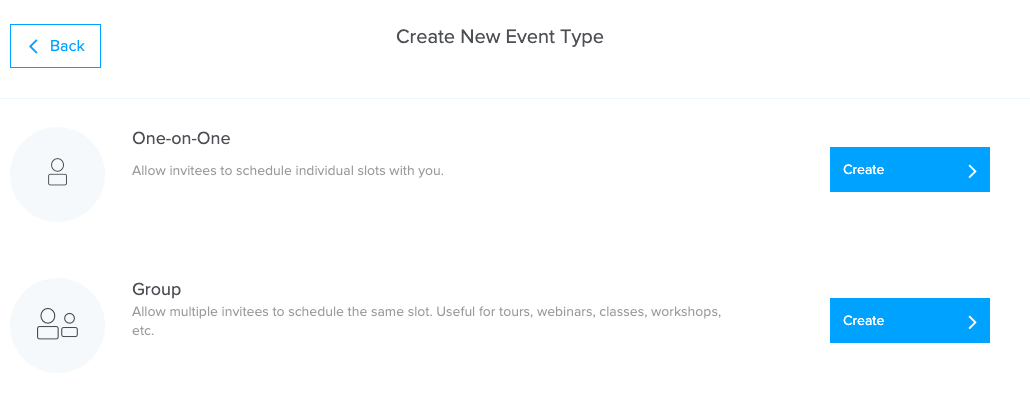
Give your event a name, add a conferencing link (you'll want something with screen sharing), add some content about what they'll be doing, and give the event a link. Click Next.
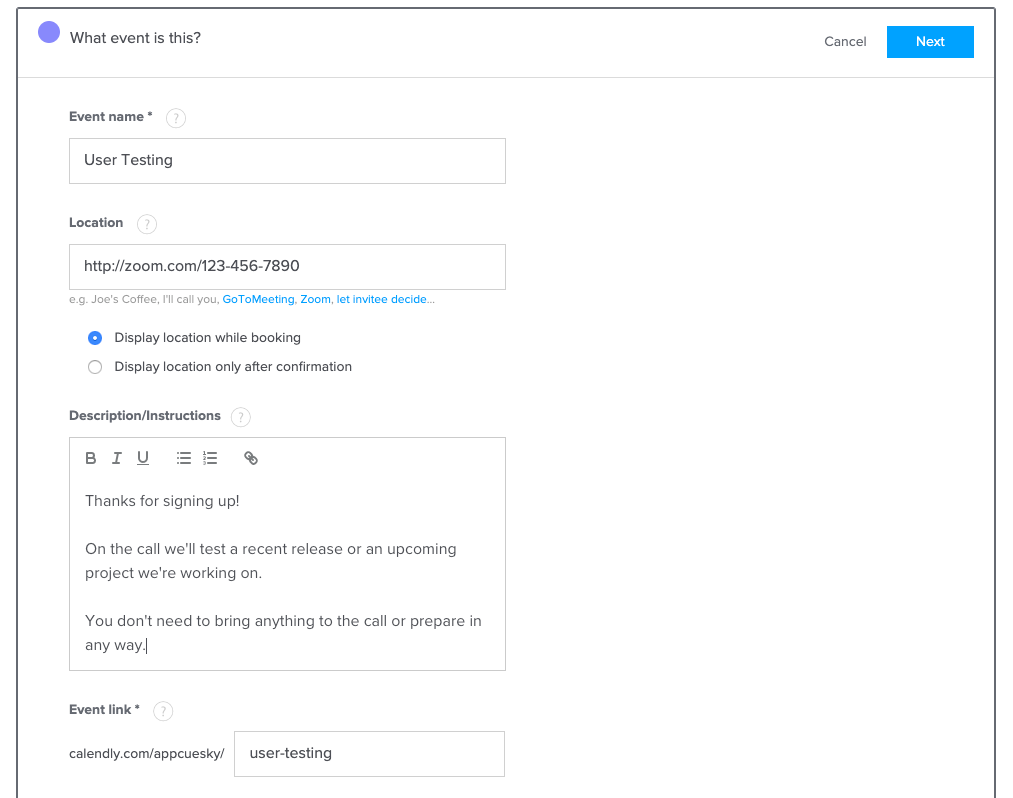
Choose a duration and a date. For duration, give yourself a 15 minute buffer, i.e. if your test will take 30 minutes select 45, so your meetings don't accidentally overlap and you have time between each to reset. For Date range, edit it to be "Over a date range" and select just one date.
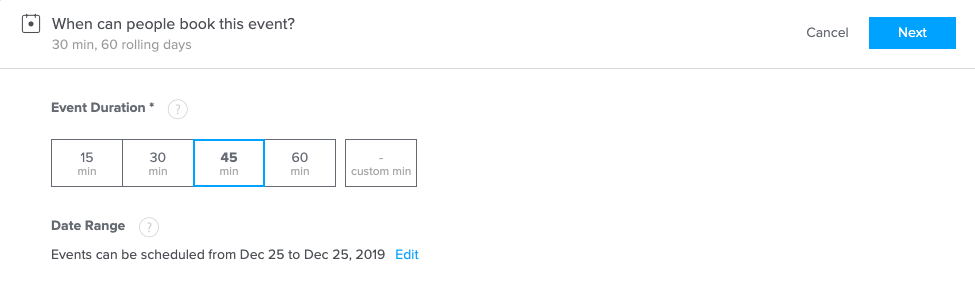
Then set the availability as the time window you'll be holding the tests.
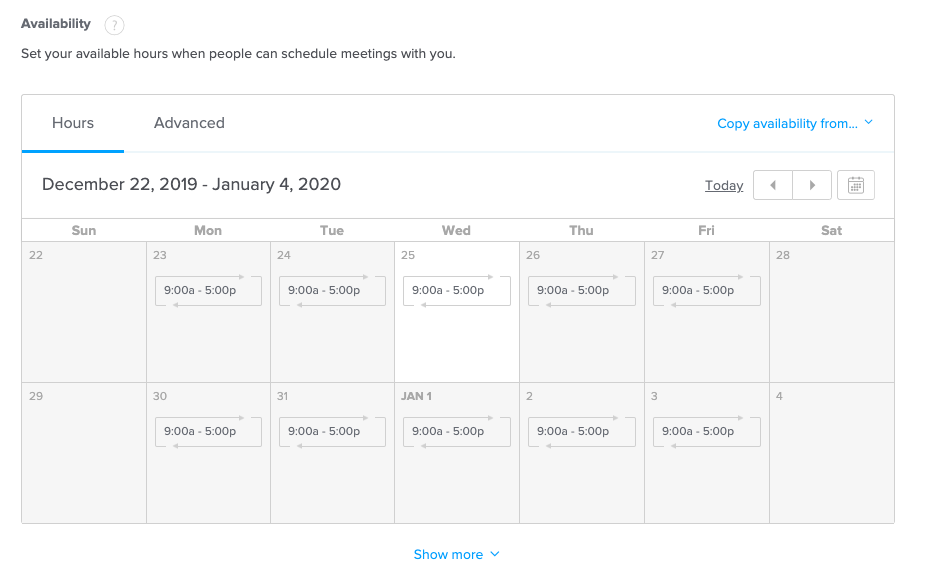
Tip: in the Advanced tab in Availability edit the increments, max events, and minimum notice as you see fit. Setting the increment to the length of the meeting will maximize number of meetings and minimize time between meetings.
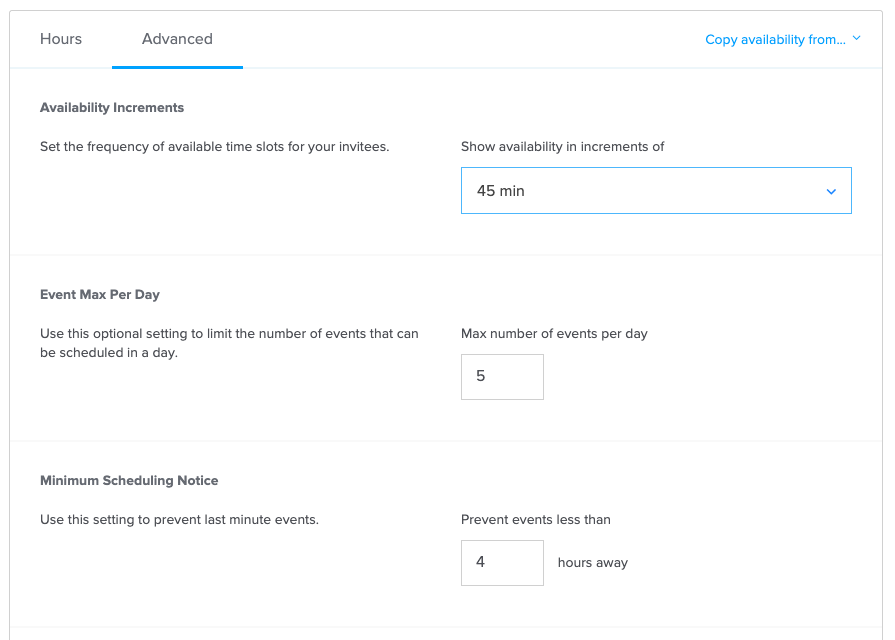
Tip: set the event to secret so it doesn't show on your main calendar page.
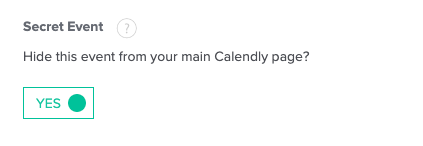
Tip: remove the "Please share..." question that's automatically populated in the event form.
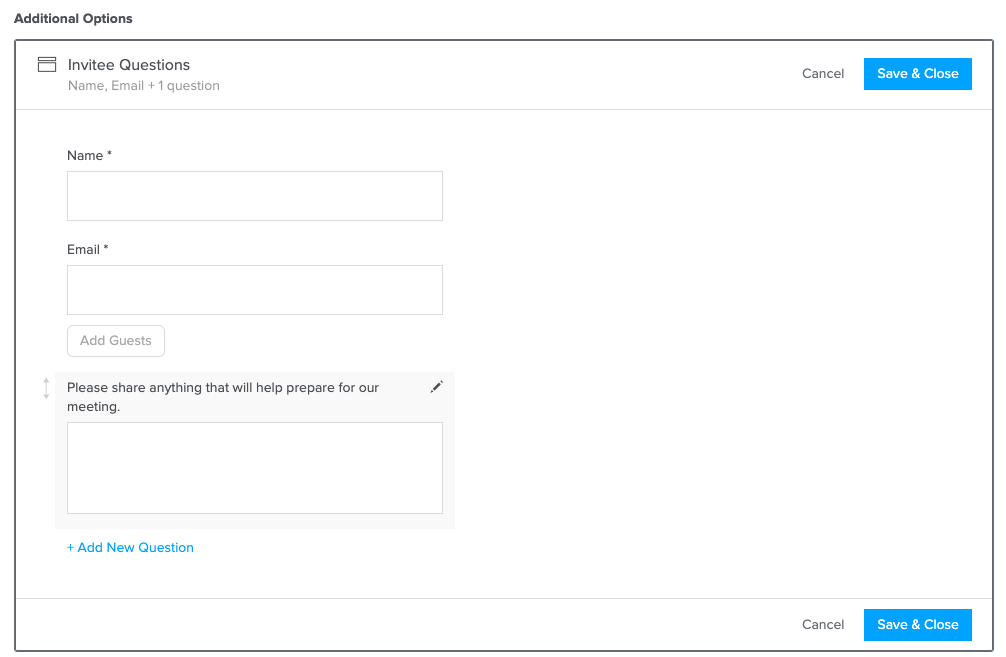
Tip: in notifications and cancellation, add an email reminder. A 24 hour one and a 2 hour one can decrease no-shows.
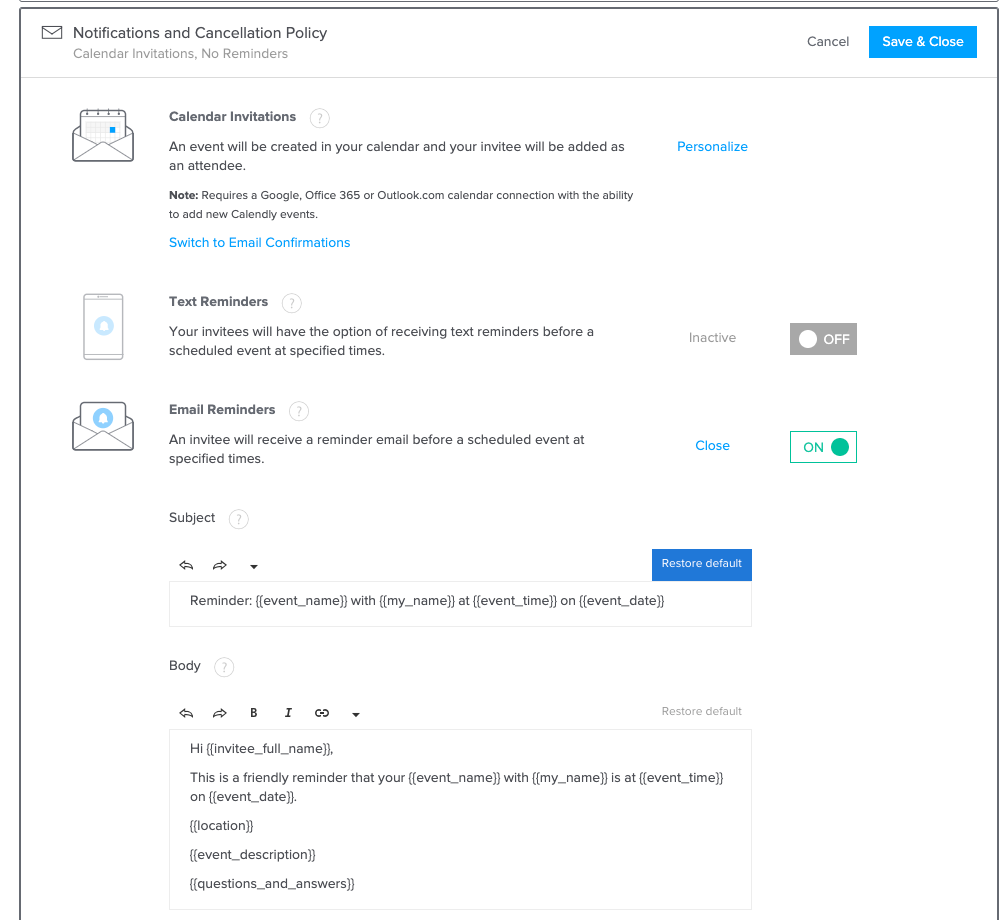
Make sure the event is on!
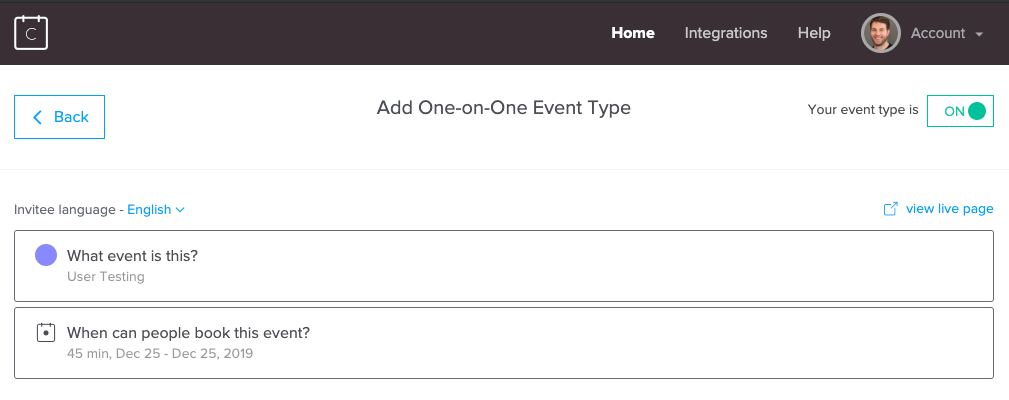
Go back to the main Calendly page, find the event, and find where to copy the link. We'll need it for creating the Appcues slideout.
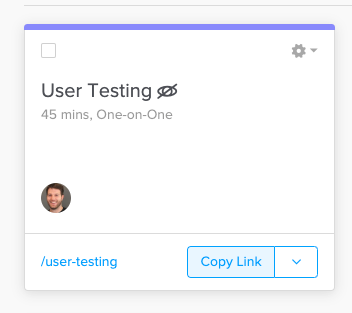
Now you're set to publish. Good luck with your user testing!