Export Flow Analytics Data (CSV)
Export Flow Analytics Data to learn more about your users' journey.
Table of Contents
Once your content is live, we start collecting analytics for your users' experiences. With Appcues you are able to get a better idea of which users interacted with any particular flow, what steps they saw and what their Appcues form & survey responses were. We push all of this data directly through our integrations, but if you'd prefer to view these stats directly you can do so by exporting a CSV file.
Depending on if you want data for the whole flow, or data for a specific step, there are three different ways of exporting a CSV.
Flow analytics data can also be exported via our Public API.
Export a CSV for Flow Data
To export a CSV, go to your flow's page and click on the export button found on the top right.
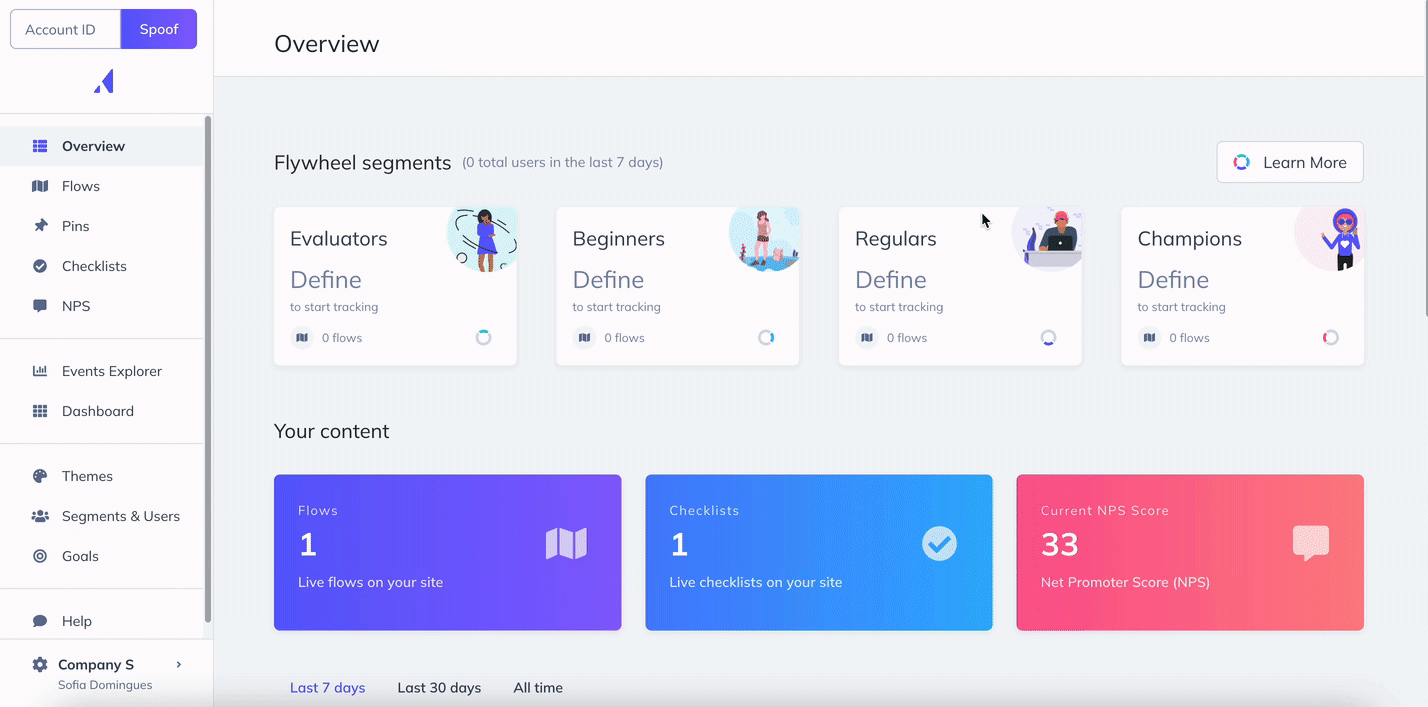
A window will pop up where we ask you to enter your email address and choose either the Basic, or Full set of information from flow, or Survey responses. The Basic set of information focuses on a much smaller set of user properties, while the Full set of information will return all the data we have for your flow or step. After a few moments, you'll receive an email from our 'Appcues Robots' with your CSV!
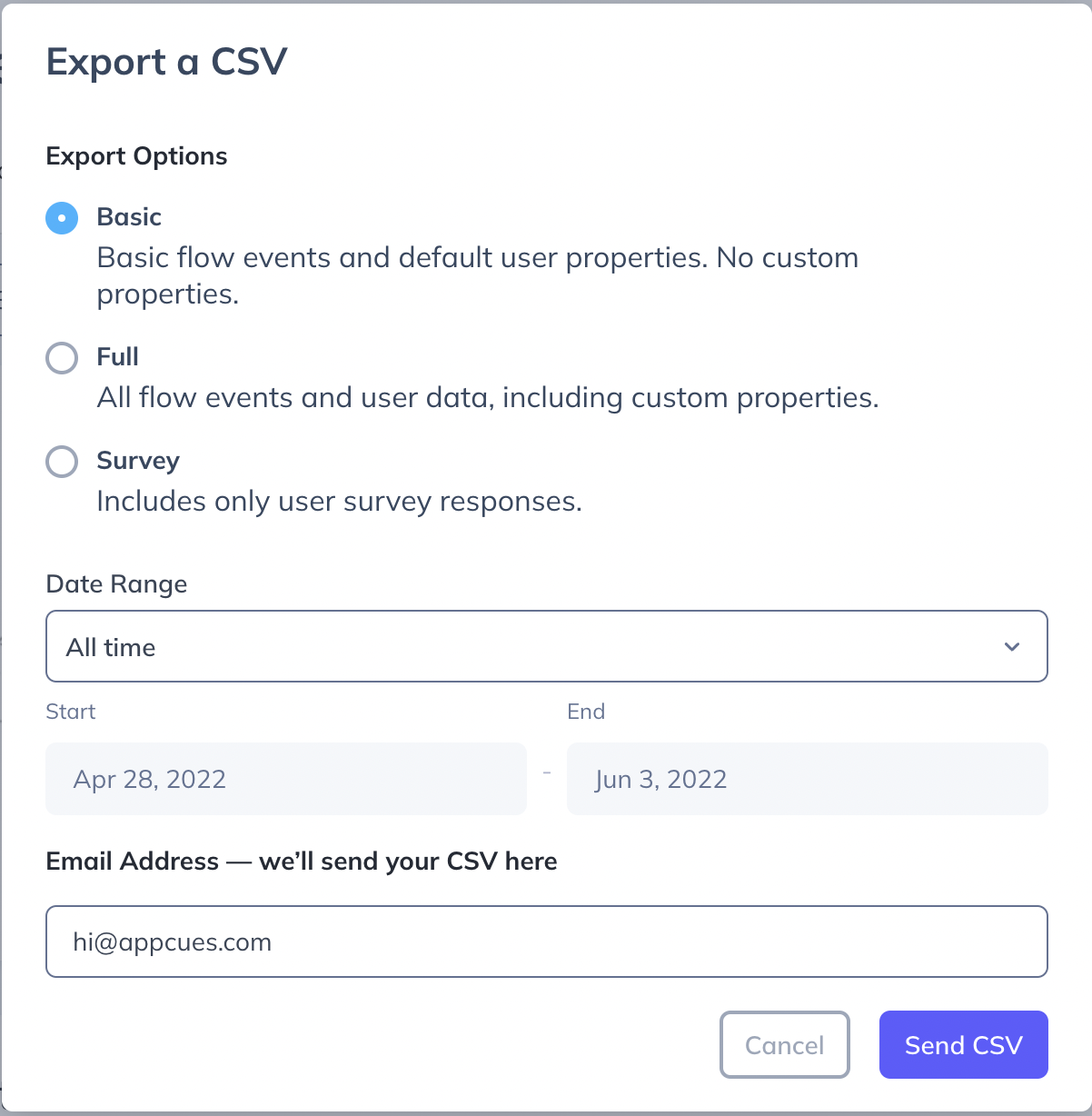
CSV Options
Basic
A basic export contains only the default user properties Appcues collects (such as identified user ID, browser, language, etc), as well as raw events for user behavior such as when they started a step, when they completed it, or when they submitted a form.
Use a Basic export if you want to see user behavior with an Appcues flow without the extra data overhead of your custom property data.
Full
A full export includes everything that a Basic export includes, but also includes a column for every custom property you send to Appcues from your app. It also includes several advanced events, such as "Flow Attempted," that are usually not needed but may be helpful for debugging flows.
Use a Full export when you want to correlate user behavior with all the information you have about them in your custom user properties.
Survey
A survey export only includes one line per user, with simple user information (User ID, and the 'email' property, if you send it) plus one column for each form field in the flow. It only shows the latest response for a given user, and each user only appears once.
Use 'Survey' when you only want to see the latest form responses, and don't care about what specific behavior the user did within the flow otherwise.
Working with the CSV
The file will come to you via email in a .zip format, so you may need to convert this to .csv before uploading it to your product of choice. On Windows or Mac you'll simply double-click the file, which will open it and automatically expand it to a .csv format.
To open the CSV file, you can use any spreadsheet tool, such as Microsoft Excel, Apple Numbers, or Google Sheets.
Note that all timestamps in our CSV exports are shown in Coordinated Universal Time (UTC). This differs from our web application, where we show you timestamps in your system's current time zone.
Still have questions? Shoot us an email and we'll be happy to help!